HII.
- Oracle Server 9 and later
- Oracle Data Access Client (ODAC) software 11.2 and later
Determining which version of Power BI Desktop is installed
To determine which version of Power BI Desktop is installed, select File > Help > About, then check the Version line. In the following image, a 64-bit version of Power BI Desktop is installed:
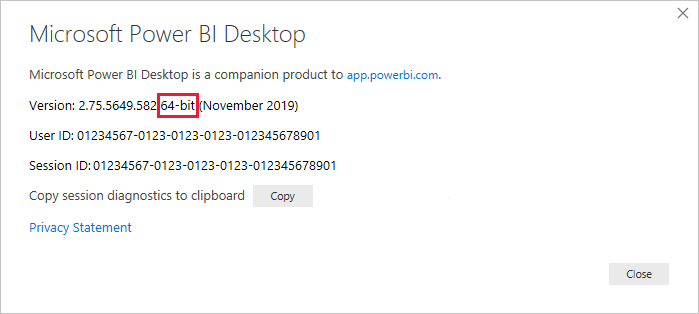
Install the Oracle client
-
For the 32-bit version of Power BI Desktop, download and install the 32-bit Oracle client.
-
For the 64-bit version of Power BI Desktop, download and install the 64-bit Oracle client.
Determining which version of Power BI Desktop is installed
To determine which version of Power BI Desktop is installed, select File > Help > About, then check the Version line. In the following image, a 64-bit version of Power BI Desktop is installed:
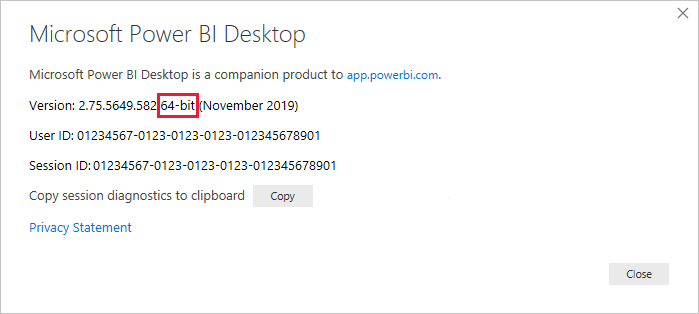
Install the Oracle client
-
For the 32-bit version of Power BI Desktop, download and install the 32-bit Oracle client.
-
For the 64-bit version of Power BI Desktop, download and install the 64-bit Oracle client.
Connect to an Oracle database
After you install the matching Oracle client driver, you can connect to an Oracle database. To make the connection, take the following steps:
-
From the Home tab, select Get Data.
-
From the Get Data window that appears, select More (if necessary), select Database > Oracle database, and then select Connect.
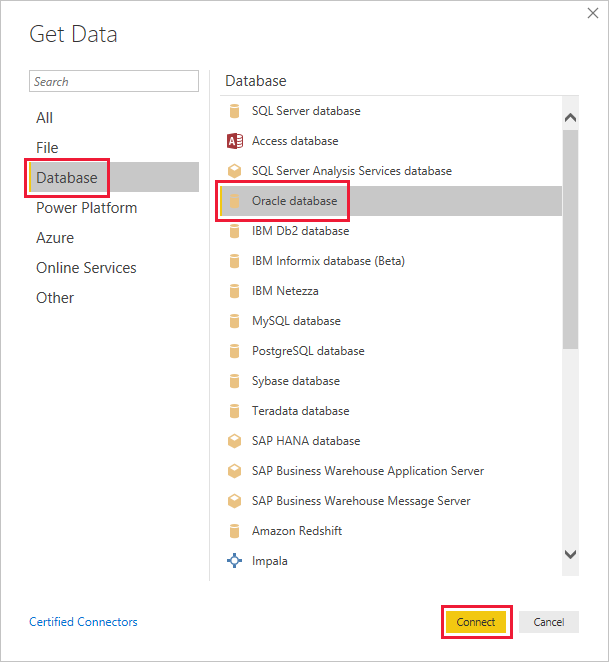
-
In the Oracle database dialog that appears, provide the name of the Server, and select OK. If a SID is required, specify it by using the format: ServerName/SID, where SID is the unique name of the database. If the ServerName/SID format doesn't work, use ServerName/ServiceName, where ServiceName is the alias you use to connect.
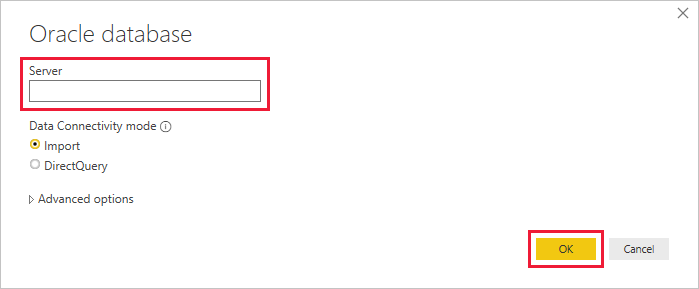
Note
If you are using a local database, or autonomous database connections, you may need to place the server name in quotation marks to avoid connection errors.
-
If you want to import data by using a native database query, put your query in the SQL statement box, which appears when you expand the Advanced options section of the Oracle database dialog.
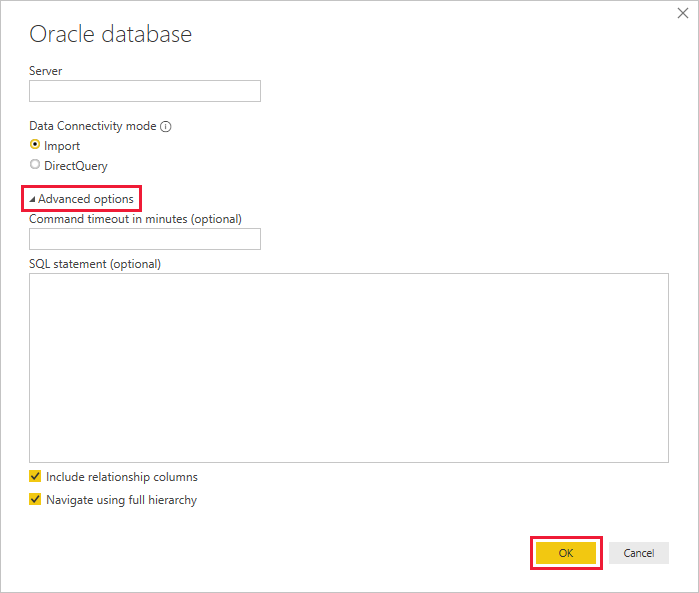
-
After you've entered your Oracle database information in the Oracle database dialog (including any optional information such as a SID or a native database query), select OK to connect.
-
If the Oracle database requires database user credentials, input those credentials in the dialog when prompted.
-
You might encounter any of several errors from Oracle when the naming syntax is either incorrect or not configured properly:
- ORA-12154: TNS: could not resolve the connect identifier specified.
- ORA-12514: TNS: listener does not currently know of service requested in connect descriptor.
- ORA-12541: TNS: no listener.
- ORA-12170: TNS: Connect timeout occurred.
- ORA-12504: TNS: listener was not given the SERVICE_NAME in CONNECT_DATA.
-
These errors might occur if the Oracle client either isn't installed or isn't configured properly. If it's installed, verify that the tnsnames.ora file is properly configured and you're using the proper net_service_name. You also need to make sure that the net_service_name is the same between the machine that uses Power BI Desktop and the machine that runs the gateway. For more information, see Install the Oracle client.
You might also encounter a compatibility issue between the Oracle server version and the Oracle Data Access Client version. Typically, you want these versions to match, as some combinations are incompatible. For instance, ODAC 12.x does not support Oracle Server version 9.
-
If you downloaded Power BI Desktop from the Microsoft Store, you might be unable to connect to Oracle databases because of an Oracle driver issue. If you encounter this issue, the error message returned is: Object reference not set. To address the issue, do one of these steps
-
Download Power BI Desktop from the Download Center instead of Microsoft Store.
-
If you want to use the version from Microsoft Store: on your local computer, copy oraons.dll from 12.X.X\client_X to 12.X.X\client_X\bin, where X represents version and directory numbers.
If you are interested in learning more about Power BI, then check out the affordable Power BI certification cost now!
 REGISTER FOR FREE WEBINAR
X
REGISTER FOR FREE WEBINAR
X
 Thank you for registering
Join Edureka Meetup community for 100+ Free Webinars each month
JOIN MEETUP GROUP
Thank you for registering
Join Edureka Meetup community for 100+ Free Webinars each month
JOIN MEETUP GROUP