UiPath RPA Training Course
- 35k Enrolled Learners
- Weekend/Weekday
- Live Class
The following topics are covered in this article:
To understand RPA, you have to first understand three terms: Robotic, Process and Automation. Let me explain you each of these terms one by one.
Now, if we summarize all the terms together then, mimicking human actions to perform a sequence of steps that will lead to meaningful activity, without any human intervention is known as Robotic Process Automation.
UiPath Studio is one of the products offered by UiPath. It is a dashboard, where you can create your automation workflow with the help of activities and execute the designed automation.
The following are the features of UiPath Studio:
This Edureka session on UiPath Studio will give you an overview of UiPath Studio and its components.
Next in this article, I will show you the installation steps of UiPath Studio.
Before you go forward with the installation of UiPath on your system, make sure you have at least 8 GB of RAM and have Windows 7 or higher versions. Once you have the basic requirements, choose the edition you wish to install. UiPath offers various editions such as Community Cloud, Studio, Enterprise Cloud, Enterprise Server. All these editions differ by their functionalities and features.
So, once you choose the edition, you can refer to the steps mention in this article for the installation of UiPath.
After you install UiPath, this is how UiPath Studio looks:
There are mainly 7 types of Projects in UiPath Studio. They are:
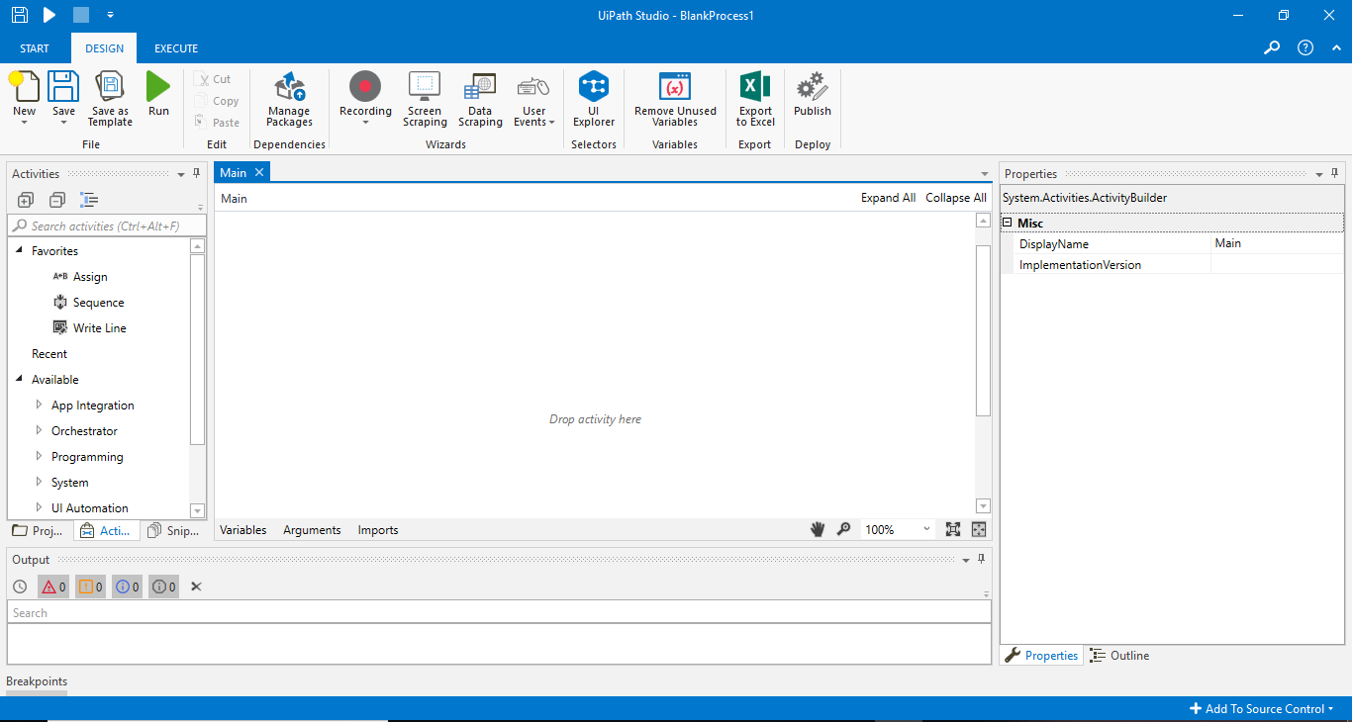
The library is used to create reusable components and publish them together as a Library. Apart from this, Libraries can be added as dependencies to automation processes.

The Orchestration Process template is used to implement a process through long transactions and service orchestration. Below is the screenshot of an Orchestration process, which just has a start node.

Background Process
This type of template is used to create processes that do not require user interactions and can run as a background process. Multiple background processes can run simultaneously on the same robot in UiPath. Refer below.

Robotic Enterprise Framework
The Robotic Enterprise Framework is used to create a business process suitable for large scale deployments. It comes with pre-defined states which you can use to create a business process. Refer below.

Trigger Based Attended Automation
This type of project is used to trigger automation in response to a mouse or keyboard user events.

Transactional Process
This template is used to model the automation workflow as a flowchart. Refer below for a snapshot of the transactional process.

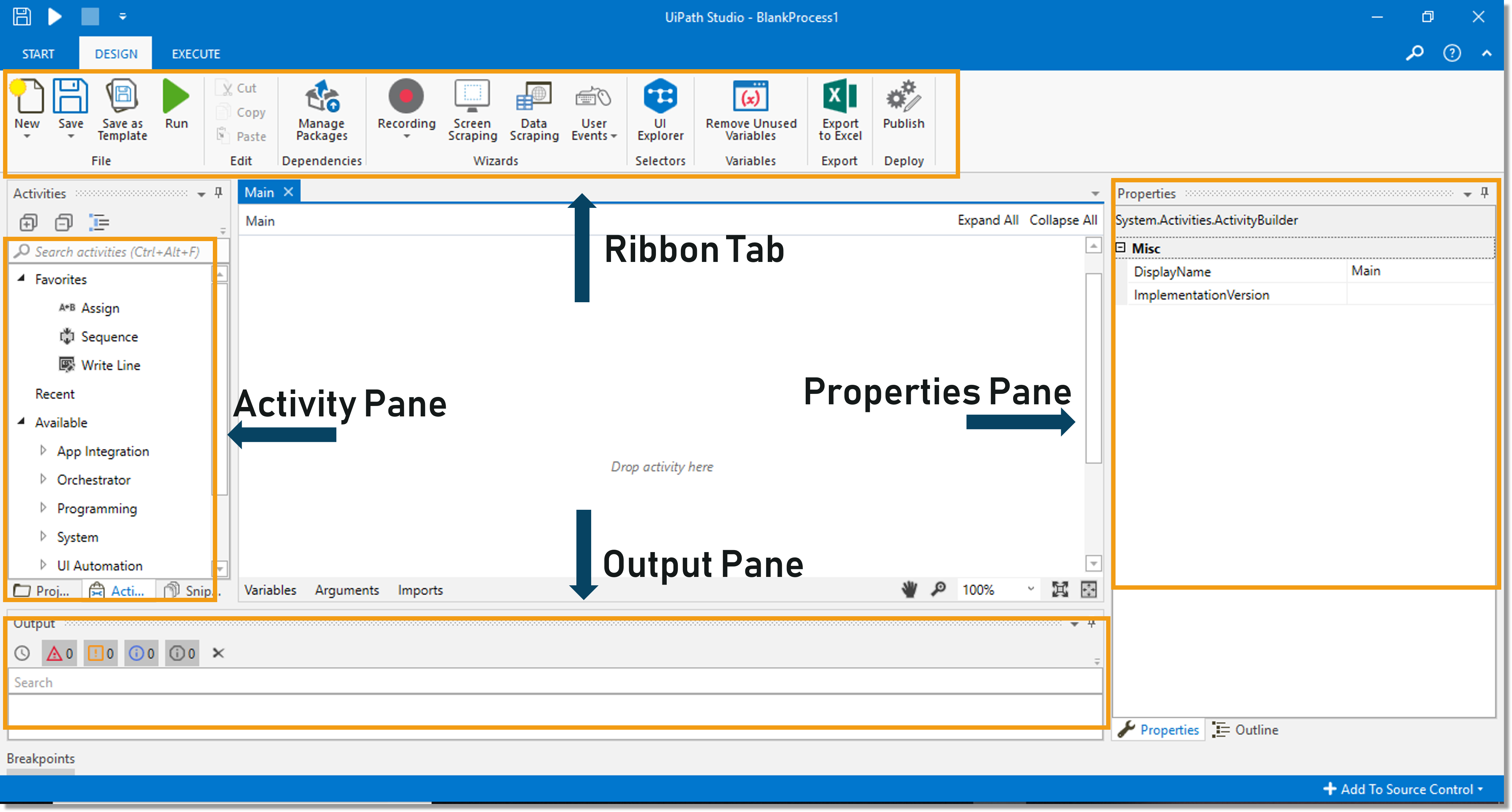
The Ribbon Tab consists of mainly three tabs (Start, Design and Execute) and each of these has various options to perform different tasks. So, let’s discuss each one of them one by one.
When you click on the Start option on the Ribbon tab, you will be redirected to the screen which has options of various projects and the recent projects. Refer below.

The Design section of the Ribbon tab provides you with the below options:

Now, let us move forward with this article, and look into the next tab of Ribbon i.e. the Execute Tab.
The Execute tab provides you with the following options:

So, this was about the Ribbon Tab. Now, let us move forward and look into the next pane i.e. Activity Pane.
The Activity Pane consists of various activities which you can drag and drop into the workspace. The activities offered by UiPath are segregated as you can refer below.

As the name suggests, output pane is used to check the output of the running automation workflow.
Now, that I told you the different components of UiPath Studio, let us implement these concepts in the UiPath.
Problem Statement: Let’s create a simple project to find out whether a number is even or odd.
Solution:
Step 1: Open your UiPath Studio and click on the “Process” project.

Step 2: Mention the name, path and description of the project and click on Create.

Step 3: Once you have created the project, drag and drop a Sequence in your workspace. Refer below.

Step 4: Now, drag and drop an Input Dialog activity into the sequence. In the Title and the Label section of this activity mention the text as you can see below:

Step 5: Now, go to the Properties Pane of this activity and mention a variable in the Output section. To mention a variable, press on CTRL + K and mention the variable name. After that click on Enter. Here I will mention as number1.

Step 6: Now, go to the Variable Manager and mention the datatype of the variable to be Int32. Refer below.

Step 7: Next, you have to drag an If loop to mention the condition. So, drag and drop the If activity into your workspace and mention the condition: number1 mod 2 = 0 in the condition section of the activity. Refer below.

Step 8: Now, in the Then section and Else section of the If activity drag and drop a Message Box activity to display whether the number is even or odd. In the Message Box present in the Then section, mention the Text “Number is Even”. Similarly, in the Message Box present in the Else section, mention the Text “Number is Odd”. Refer below.

Step 9: Now, save your task and execute it by clicking on the Run button.
Step 10: Once, the task starts executing, you will see an Input Dialog in which you have to enter and then click on Ok. Refer below.

Step 11: Since we entered an odd number you will see the output as below.
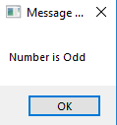
Got a question for us? Please mention it in the comments section of this UiPath Studio article and we will get back to you.
 Thank you for registering Join Edureka Meetup community for 100+ Free Webinars each month JOIN MEETUP GROUP
Thank you for registering Join Edureka Meetup community for 100+ Free Webinars each month JOIN MEETUP GROUPedureka.co