UiPath RPA Training Course
- 35k Enrolled Learners
- Weekend/Weekday
- Live Class
The Desktop screen is a window through which we see a virtual world, and to automate tasks in the virtual world, you need Citrix Automation. In this article on UiPath Citrix Automation, you will go through how to automate tasks in a virtual environment with the help of one of the popular tool in the RPA industry i.e UiPath.
So, let us get started.
The word Robotic Process Automation has mainly three terms which you need to understand: Robotic, Process & Automation. So, let us look into each of them:
So, when we summarize all these terms together, then mimicking human actions to perform a sequence of steps, leading to a meaningful activity, without any human intervention is also known as Robotic Process Automation.
Now, that you have an understanding of what is RPA, next in this article on UiPath Citrix Automation, you will know what are virtual machines.
A Virtual Machine in simple words is a guest Operating System that runs on another operating system i.e. the host, through a Virtual Machine Manager like Oracle Virtual box, VMware. In real-world scenarios, you mostly have servers on the cloud, and whenever you wish to access the server, you can use a Remote Desktop Connection.
The above image will give a pictorial understanding of what are virtual machines. As you can see, there is a host operating system on which a Virtual machine Manager and a Guest Operating system are running. Now, that you have an understanding of what are virtual machines, next in this article on UiPath Citrix Automation, let me tell you what is Citrix automation and how are tasks automated in these virtual machines.
Become an Expert: Enroll in the Best QA Automation Course Available!
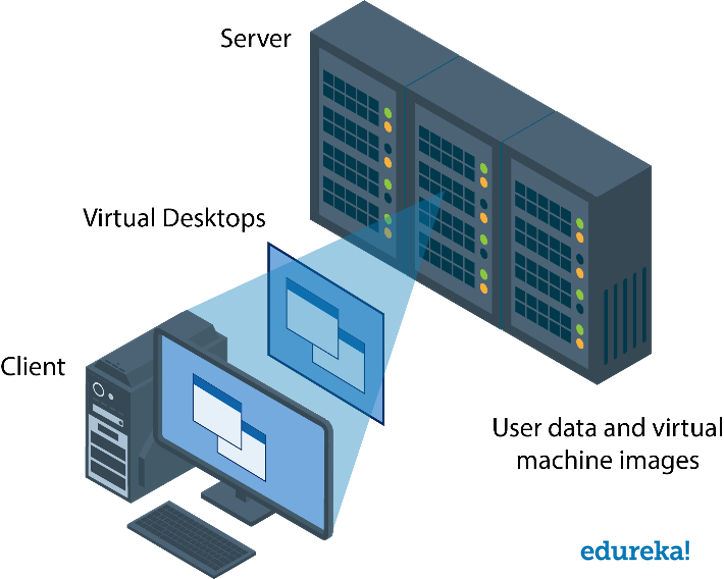 Automation in virtual machines is catered with the help of Citrix Technology. Let me explain you how.
Automation in virtual machines is catered with the help of Citrix Technology. Let me explain you how.
Consider a scenario wherein you have to access a server on your computer. Now, when you try to access the server, it is not the main server that you are accessing, but you get an image of the screen of the server. Now, what happens is, whenever you click on something, that image or pixel is sent to the server. Then in the server, it is exactly clicked over there. To automate these kinds of tasks you can implement Citrix technology with UiPath. UiPath aims to provide this automation with the help of recorders.
So, now let us look into the various types of recorders in UiPath .
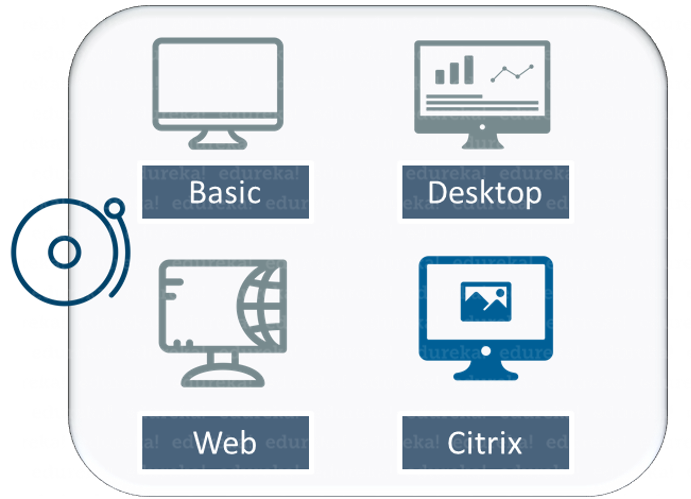
There are mainly four types of recorders in UiPath.
So, since UiPath can’t access the VM’s interface directly, it accesses the VM’s streamed image, through Citrix using OCR Technology.
You may also go through the recording of UiPath Citrix Automation where our certified experts of Uipath online training have explained the concepts in depth.
Find out our Automation Testing Training in Top Cities/Countries
| India | Other Cities/Countries |
| Bangalore | UK |
| Hyderabad | USA |
| Pune | Canada |
| Chennai | Singapore |
Consider a scenario where you want to open a Notepad in the virtual environment and want to type something in it. How will you automate this task?
Well, follow the below steps to do so:
Step 1: Open the UiPath Studio and create a Blank Project. Inside the Blank Project, drag a Sequence inside which the automation would be designed.
Step 2: Now, go to the Ribbon Tab in UiPath and choose the Recording option. In the recording option, choose the Citrix Recorder. This will open your Citrix Recording tab. Refer below.
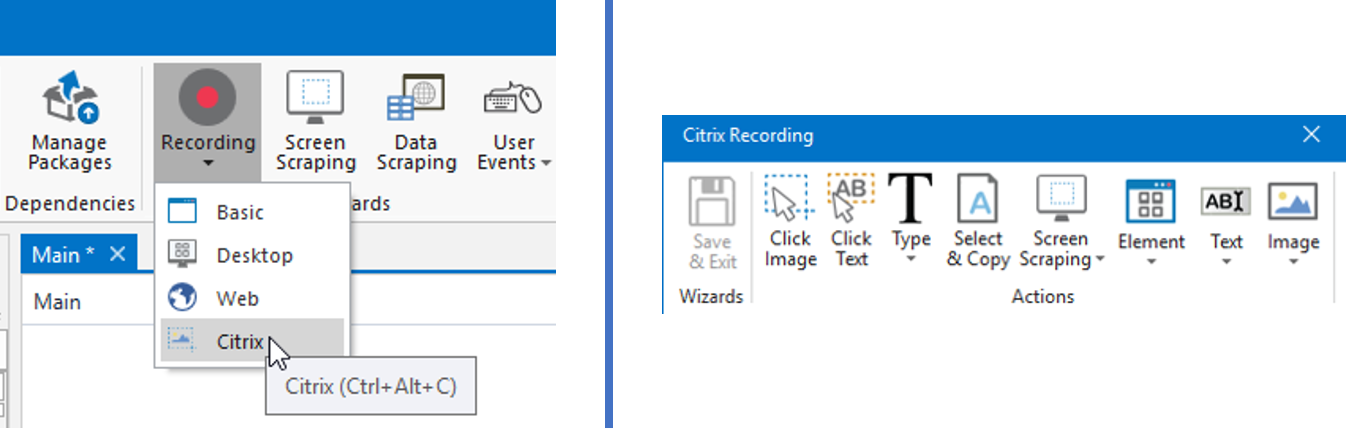 Step 3: Now, switch to your virtual environments, and follow the below steps to open a Notepad file, write “Hey Everyone!!!” and close the file without saving.
Step 3: Now, switch to your virtual environments, and follow the below steps to open a Notepad file, write “Hey Everyone!!!” and close the file without saving.
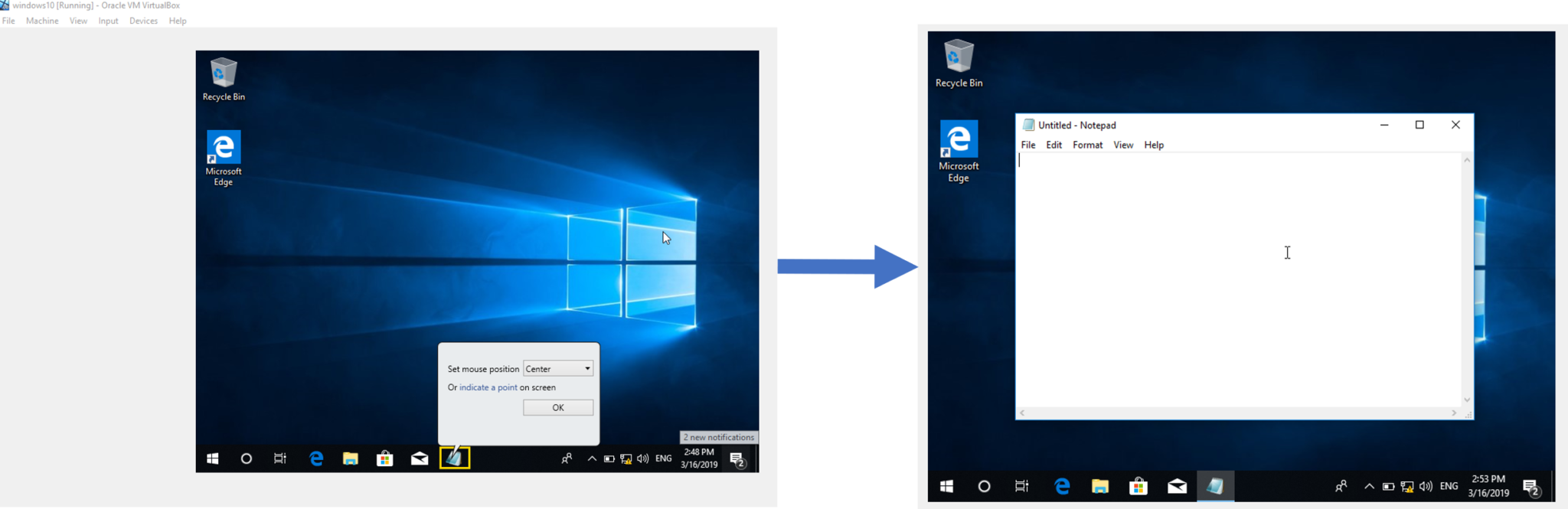
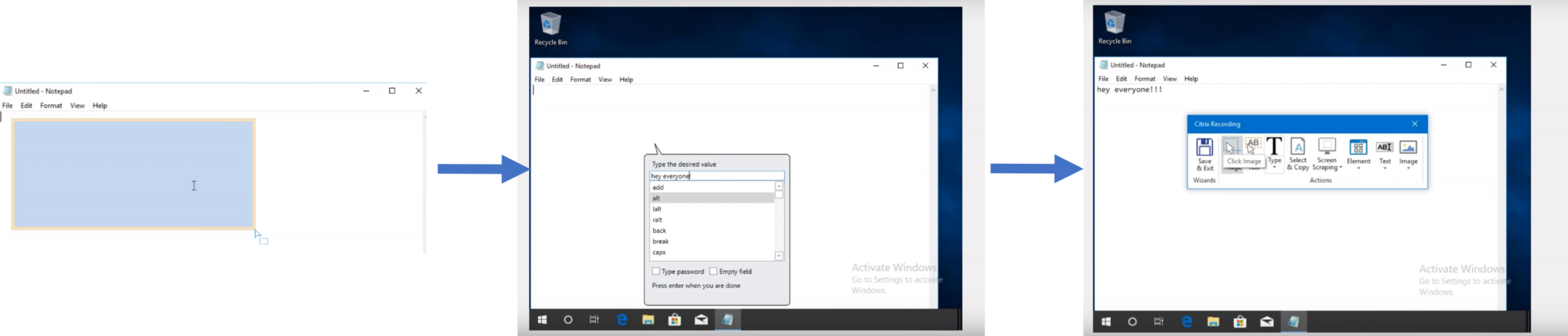
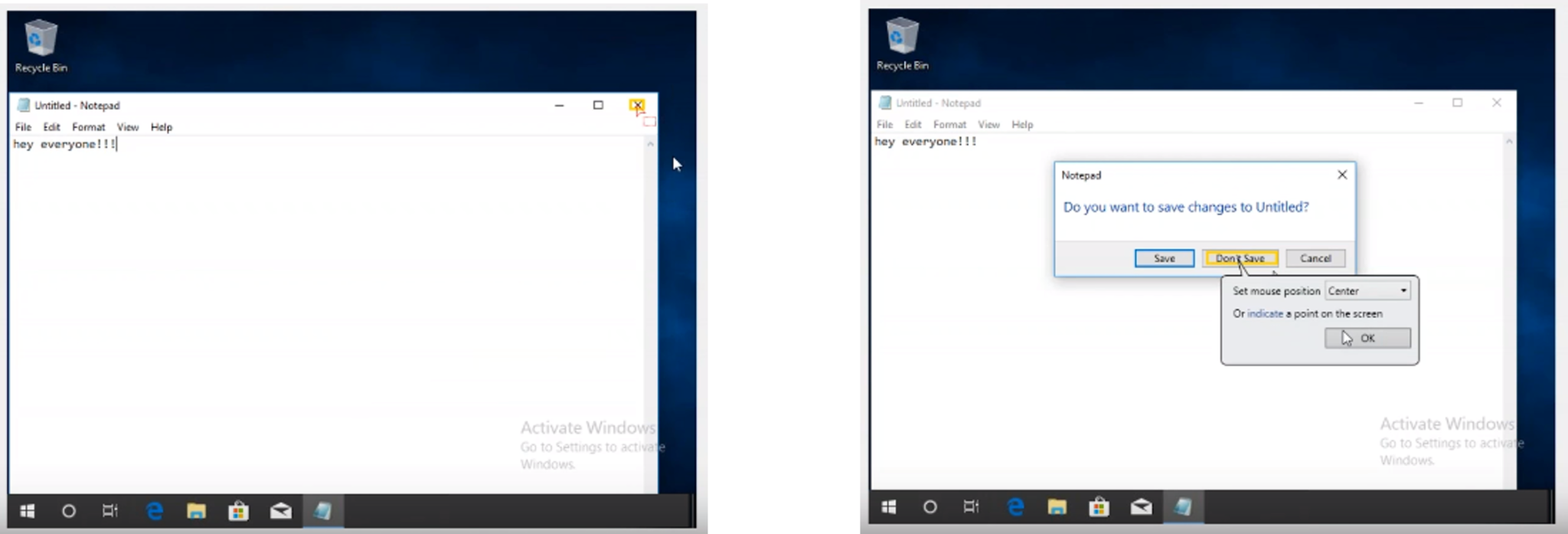
The designed automation will open the Notepad in a virtual environment, type the text and close the file without saving.
Now, that you know how to use Citrix Automation, let me take you through another hands-on, in which we will perform Image & Text automation in an application.
Problem Statement: Consider an application is running in a virtual environment. Now, once we enter the account number, amount, choose transaction type, a transaction ID is automatically generated. Out task is to, display the Transaction ID in a message box once the transaction is successfully completed.
Follow the below steps to execute the automation:
Step 1: Open the UiPath Studio and create a Blank Project. Inside the Blank Project, drag a Sequence inside which the automation would be designed.
Step 2: Now, go to the Ribbon Tab in UiPath and choose the Recording option. In the recording option, choose the Citrix Recorder. This will open your Recording tab. Refer below.
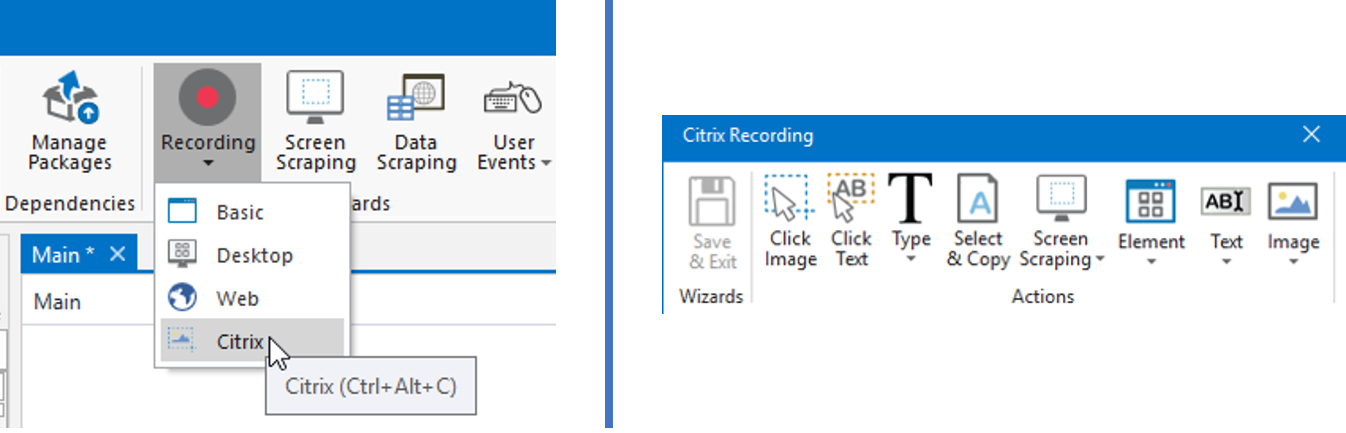
Step 3: Now, switch to your virtual environments. Our first step is to enter details in the Account Number, Amount and Deposit Notes. To do that follow the below steps.
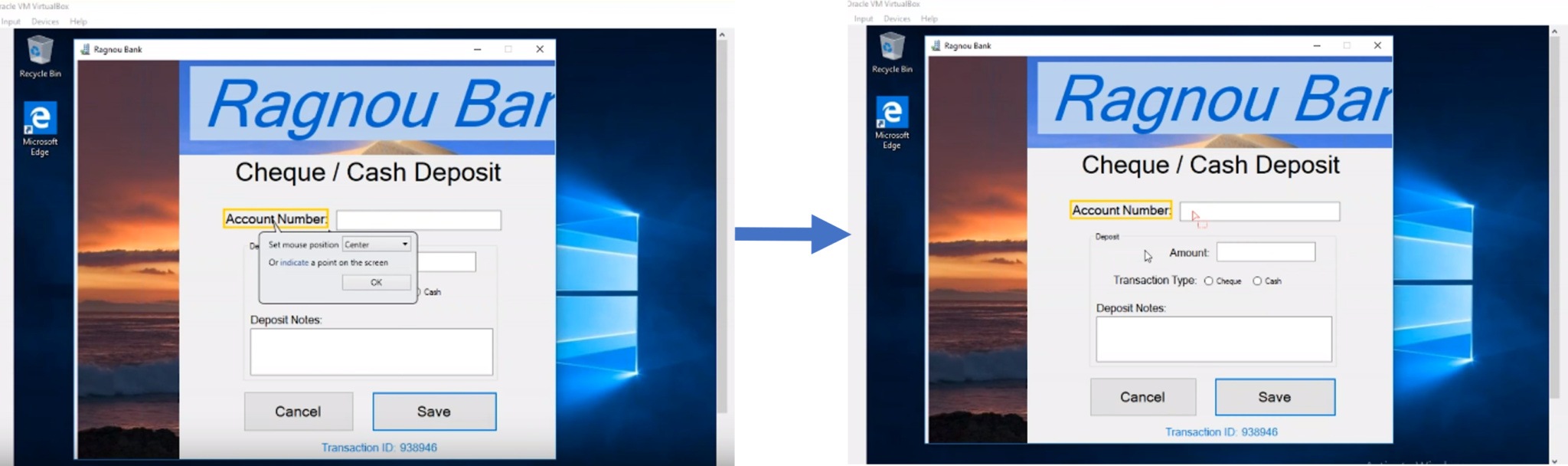

Now, similarly, implement the above two steps for Amount and Deposit Notes.
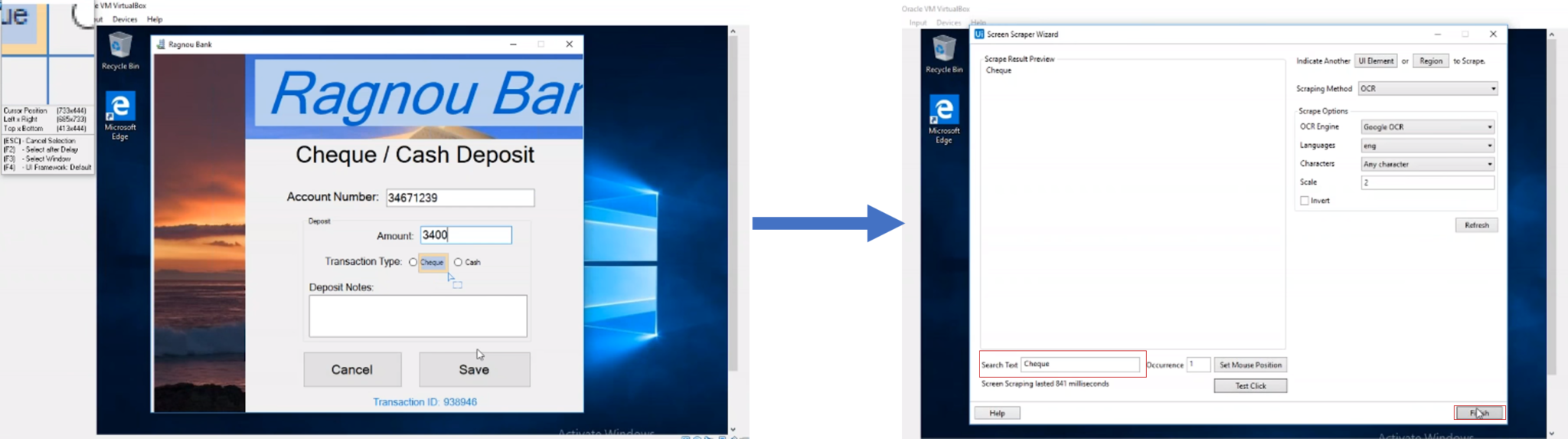
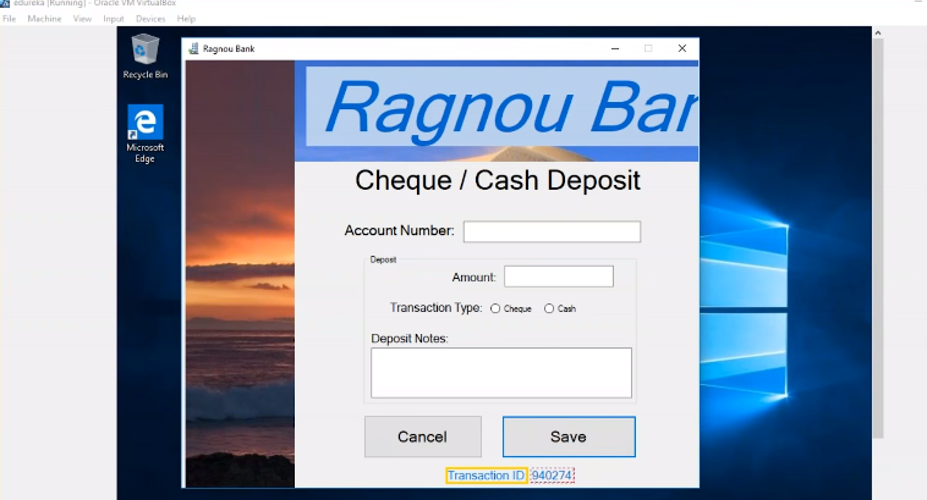
![]()

So, folks, that’s an end to this article on UiPath Citrix Automation. I hope you enjoyed reading this article on UiPath Citrix Automation and learned how to automate tasks in virtual environments. If you wish to further learn about Robotic Process Automation and build your career as an RPA Developer, then you can check out our course on Robotic Process Automation Using UiPath. This course will let you enhance your knowledge on RPA and will give you an extensive hands-on experience in UiPath.
Got a question for us? Please mention it in the comments section of this “UiPath Citrix Automation” article and we will get back to you.
 Thank you for registering Join Edureka Meetup community for 100+ Free Webinars each month JOIN MEETUP GROUP
Thank you for registering Join Edureka Meetup community for 100+ Free Webinars each month JOIN MEETUP GROUPedureka.co