Power BI Certification Training with Gen AI
- 108k Enrolled Learners
- Weekend
- Live Class
Tableau Server is the most secure way to distribute Tableau workbooks. It helps you to embed live interactive dashboards and provide high security to your data. This Tableau Server Tutorial, allows you to have an overview regarding the basics of Tableau Server. Following are the topics covered in this Tutorial:
Let’s get started.
The following are the various server components of Tableau:
Application Server: This process handles browsing and permissions for Tableau Server Web and mobile interfaces.
VizQL Server: It sends queries to the data source upon request from clients and returns a result set that is rendered as images. Ultimately, it presents them to users.
Data Server: It lets users manage and store Tableau data sources, while also maintaining the metadata from Tableau Desktop.
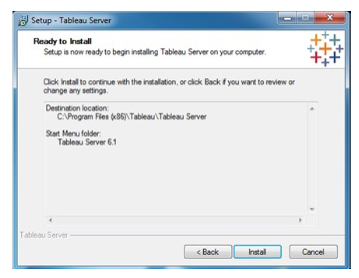
After installing Tableau Desktop/Tableau Server, you need to activate your product. Both of them require product keys to activate these products.
Tableau Server requires at least one product key. It should be one that both activates the server and determines the number of license levels which can be assigned to users. Product keys can be accessed from the Tableau Customer Account Center.
Activate and Register
After installing and configuring the server, the product key manager opens up automatically so you can enter your product key and register the product.

Paste your server product key into the corresponding text box and click on Activate.

When you are online, it gets over here. But when you’re offline, activation will fail and you are given the option to save a file that you can use for offline activation. Click on Save.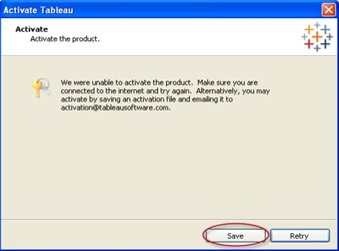
Go ahead and select a location for the file and click on Save. The file will be saved as offline.tlq and will contain information about the host the license is to be activated on.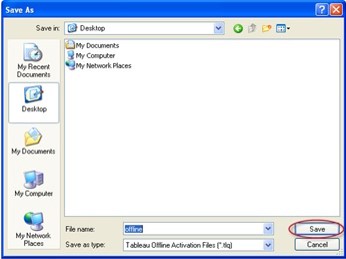
During a Tableau Server installation, the Tableau Server Configuration utility opens where you can set configuration options at this time, before the server starts. The server starts at the end of the installation process.
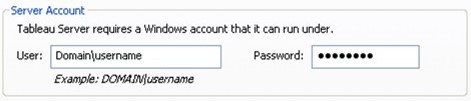
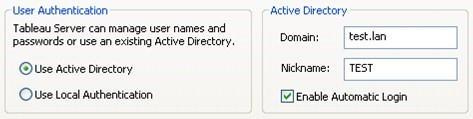

Data Connection Configuration
The Data Connection tab is used to configure aspects of cache and initial-SQL-statement usage that applies to complete data connections.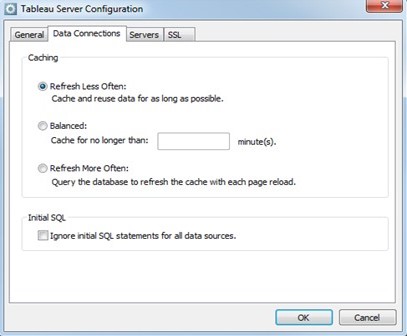
The views published to Tableau Server are very interactive and often have a live connection to a database. As users interact with the views in a web browser, the queried data gets stored in a cache. Subsequently, the visits will pull the data from this cache if feasible.
To configure caching
Select the tab called Data Connections in the Tableau Server Configuration dialogue box.
Then you can select from one of the following options;
Refresh Less Often – Select this option when data is not changing frequently. Data is cached and reused whenever it is available regardless of the time of its addition to the cache. This option minimises the queries sent to the database and enhances the performance.
Balanced – Data is removed from the cache after a specified time. If the data is added to the cache within the specified time range, the cached data will be used, otherwise, new data will be queried from the database.
Refresh More Often – The database is queried each time the page is loaded. The data is still cached and will be reused until the page is reloaded by the user. This option will ensure users see the most updated data. However, it may decrease performance.
Setup Tasks
The following few steps are to add an administrator account.
After completing the initial configuration, set up the Tableau Server to run on multiple computers. This is also known as distributed installation or cluster. This increases the scalability of your Tableau Server environment.
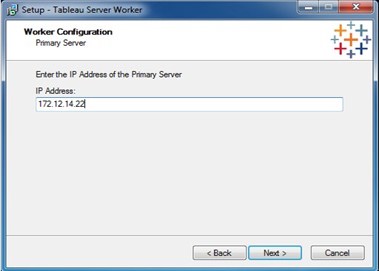
You can set the Tableau Server up to run on multiple machines. You can also fine tune which Tableau Server processes can run on individual machines (including the primary server).
This type of environment can help you support more users, improve viewer interaction and browsing. It also optimises the handling of server background tasks.
Once the Worker software is installed on worker machines, you need to return to the primary server and open the configuration utility. You can do so by selecting Tableau Server 8 > Configure Tableau Server on the Start menu.
In the Configuration Utility, go to the Servers tab and click on the Add button.
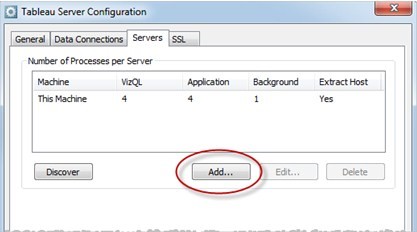
You can add all the individual users’ information and then import several users from a CSV file(Comma-Separated-Value file). You can also include attributes such as site role and the ability to publish,in the CSV file, in order to apply to the users at the same time to import them.
So, to add local users, you need to do the following;
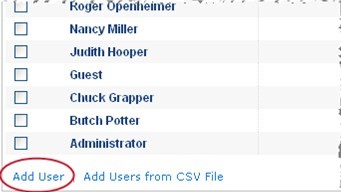
If you are adding a single user, you need to specify the following;
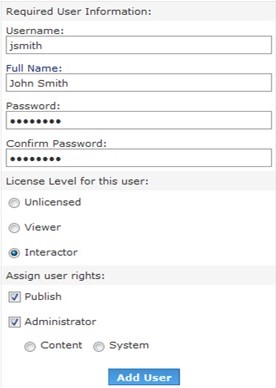
With this, we’ve come to the end of this article on Tableau Server. Thanks for reading. I hope this Tutorial was enough to get you started on.
If you wish to master Tableau, Edureka has a curated course on Tableau training online which covers various concepts of data visualization in-depth, including conditional formatting, scripting, linking charts, dashboard integration, Tableau integration with R and more. It comes with 24*7 support to guide you throughout your learning period. New batches are starting soon.
Got a question for us? Please mention it in the comments section of “Tableau Server” and we will get back to you at the earliest.
 Thank you for registering Join Edureka Meetup community for 100+ Free Webinars each month JOIN MEETUP GROUP
Thank you for registering Join Edureka Meetup community for 100+ Free Webinars each month JOIN MEETUP GROUPedureka.co