Selenium Course
- 65k Enrolled Learners
- Weekend/Weekday
- Live Class
The key to beginning with Selenium is to install and familiarize yourself with it. To help you out, I have created an article on Selenium Installation. This article will guide you through the simple steps to configure and install Selenium on your system.
The process of installing Selenium involves 3 steps, namely:
Selenium supports various programming languages like Java, Python, C#, Perl, Ruby, etc. Java is one of the most widely used languages for Selenium. Let’s begin by understanding the process of Java Installation. The very first step needed for Java installation is to configure the Java environment so that later, Java codes can be used to drive Selenium.
This Edureka video on “How to install selenium web driver for java in eclipse” will give you an introduction to software versions. It will give you complete insights into the working and advantages of using Selenium for testing.
Related Learning: Selenium Interview Questions about Installation in Java
Follow the below steps to complete your Java installation.
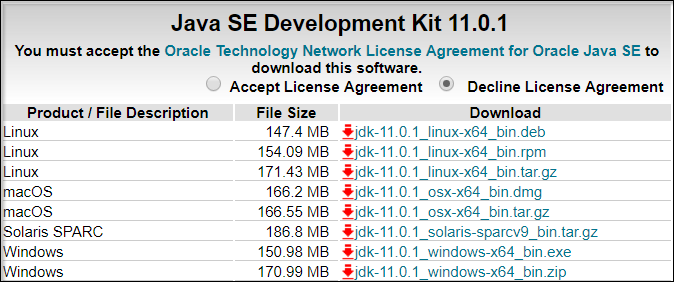
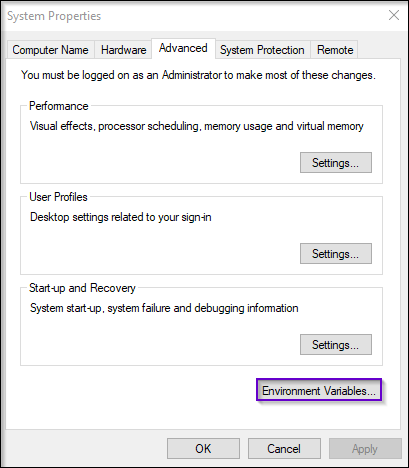

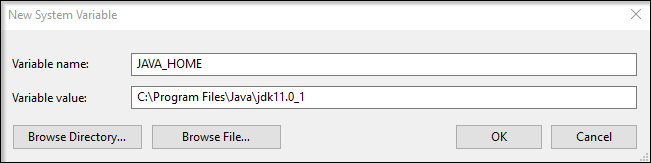
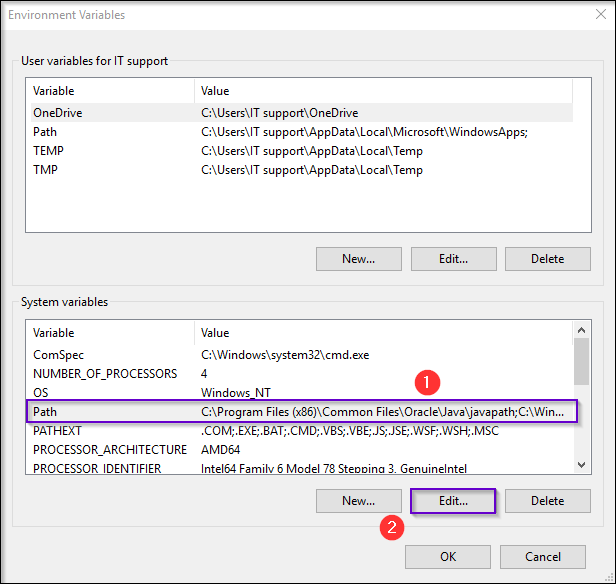
Find out our Automation Engineer Course in Top Cities/Countries
| India | USA | Other Cities/Countries |
| Bangalore | New York | UK |
| Hyderabad | Chicago | London |
| Pune | Dallas | Canada |
| Chennai | Atlanta | Australia |
| Charlotte | Singapore | |
| Washington | UAE |
Follow the below steps to configure Eclipse on your system:


Now, the last step is to install Selenium. Let’s see how to install selenium and configure it in your system.
Learn more about Blockchain and its concepts from the Software testing course certification.

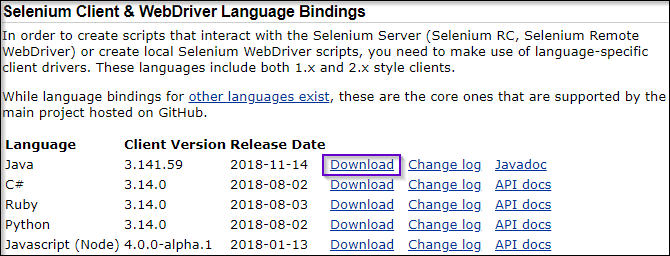
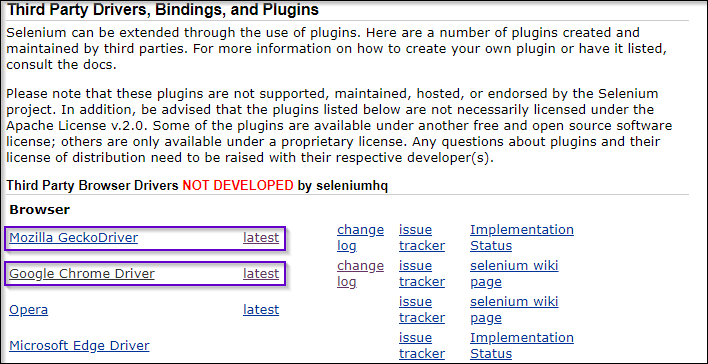

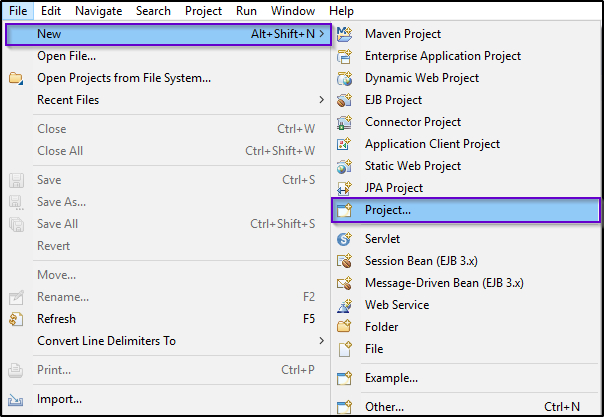

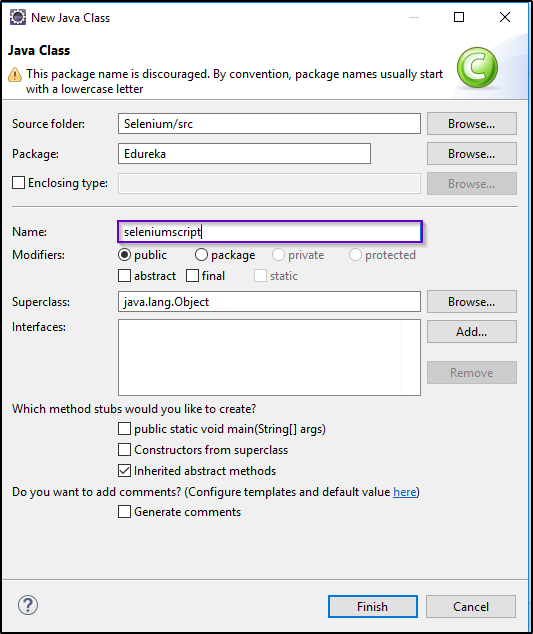

package Edureka;
import java.util.concurrent.TimeUnit;
import org.openqa.selenium.By;
import org.openqa.selenium.WebDriver;
import org.openqa.selenium.WebElement;
import org.openqa.selenium.chrome.ChromeDriver;
import org.openqa.selenium.support.ui.ExpectedConditions;
import org.openqa.selenium.support.ui.WebDriverWait;
public class FirstSeleniumScript {
public static void main(String[] args) throws InterruptedException{
System.setProperty("webdriver.chrome.driver", "C:Selenium-java-edurekachromedriver_win32chromedriver.exe");
WebDriver driver = new ChromeDriver();
driver.manage().window().maximize();
driver.manage().deleteAllCookies();
driver.manage().timeouts().pageLoadTimeout(40, TimeUnit.SECONDS);
driver.manage().timeouts().implicitlyWait(30, TimeUnit.SECONDS);
driver.get("https://login.yahoo.com/");
driver.findElement(By.xpath("//input[@id='login-username']")).sendKeys("edureka@yahoo.com");
}
}
You can also refer to the below video to execute your first Test Case on Selenium.
This video will help you Write & Run your First Test Case in Selenium.
If you are interested in Automation Testing and want to master Selenium, Edureka’s Selenium Testing Course would be the right choice.
Find out our Selenium Training in Top Cities/Countries
| India | Other Cities/Countries |
| Bangalore | US |
| Hyderabad | UK |
| Pune | Canada |
| Chennai | Australia |
| Mumbai | Singapore |
| Kolkata | Edinburgh |
If you wish to learn Selenium and build a career in the testing domain, check out our interactive, live-online Selenium Course. It comes with 24 7 support to guide you throughout your learning period.
Do you have a question for us? Please mention it in the comments section of the “Selenium Installation” article, and we will respond to you.
 Thank you for registering Join Edureka Meetup community for 100+ Free Webinars each month JOIN MEETUP GROUP
Thank you for registering Join Edureka Meetup community for 100+ Free Webinars each month JOIN MEETUP GROUPedureka.co