Informatica Certification Training Course
- 21k Enrolled Learners
- Weekend/Weekday
- Live Class
Informatica provides the market’s leading data integration platform. Tested on nearly 500,000 combinations of platforms and applications, the data integration platform interoperates with the broadest possible range of disparate standards, systems, and applications. This unbiased and universal view makes Informatica unique in today’s market as a leader in the data integration platform and Informatica Certification one of the most engrossed skills. In this blog, I will help you with Informatica installation and configuration of its services.
Let’s begin by setting up of Oracle database as our primary database on your system. In case you have already installed and configured the Oracle Database and SQL Developer, you can proceed directly to Informatica Installation.
To commence with the Oracle installation, begin by downloading the setup zip file from the link below.
Step 1: Download Oracle Database Express Edition from the below link (I am installing on a Windows 64 bit OS, so I have selected windows x64):
Step 2 : Once the file download is complete, extract the file:
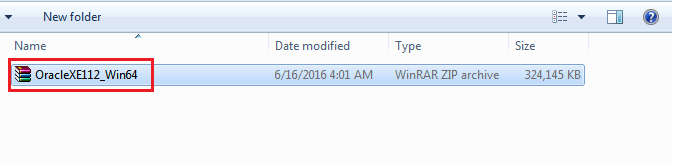
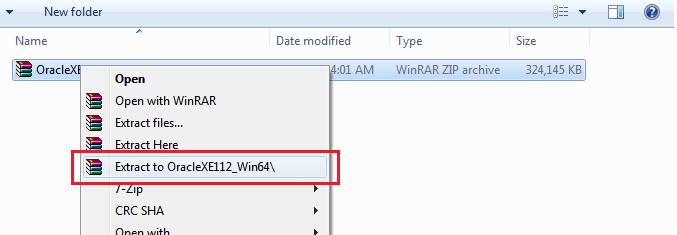
Step 3 : After extracting the file you will get DISK1 folder, Open the folder.
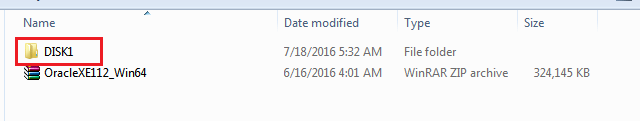
Step 4: Double click on setup to start installation:

Click on Next.
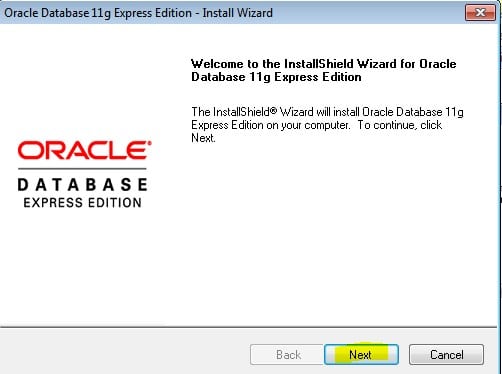
Step 5: Accept the terms and click on Next.
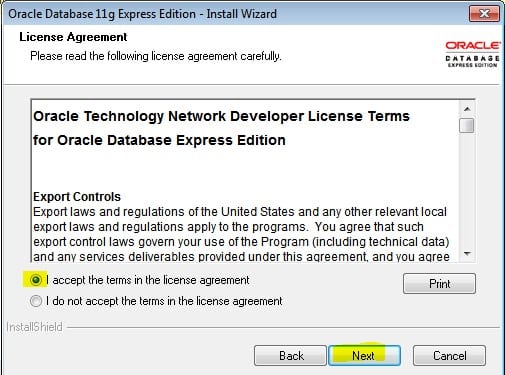
Click on Next.
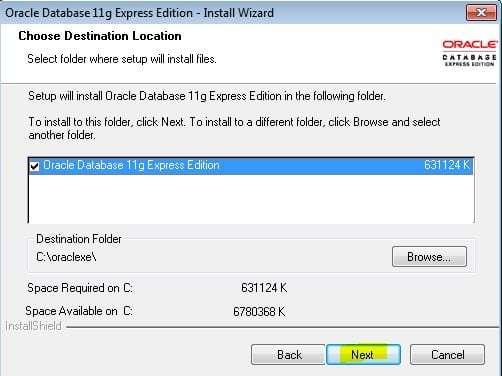
Step 6: Specify the Database Password.
Note: If you are choosing your own password so please make a note, we will need this password again.
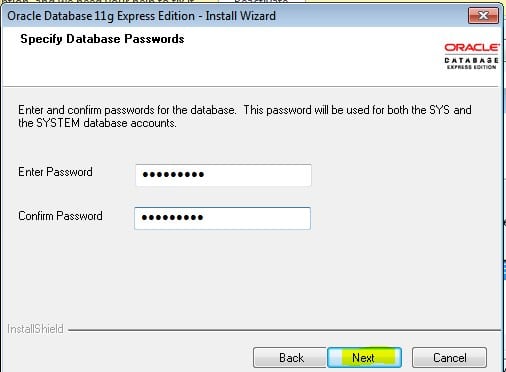
Note: The Default port in which Oracle listens is 1521.
Click on Install.

This may take a while.
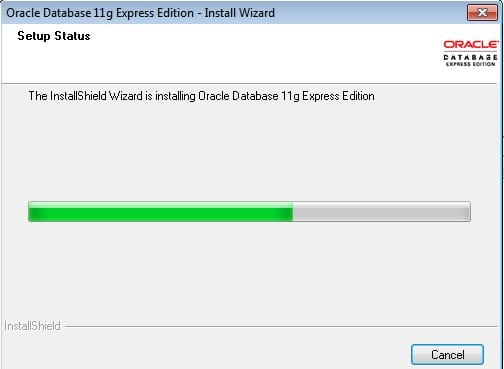
Step 7: Click on finish to complete the installation.
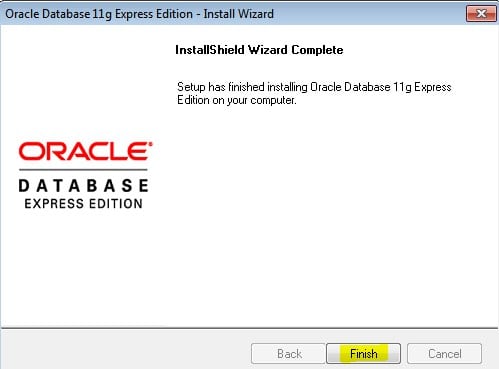
Before beginning the SQL developer installation, make sure you have started the database. If the database isn’t started, the connection between the SQL developer and database will fail.
To start the database: Go to Start -> Oracle Database 11g Express Edition -> Click on Start database.
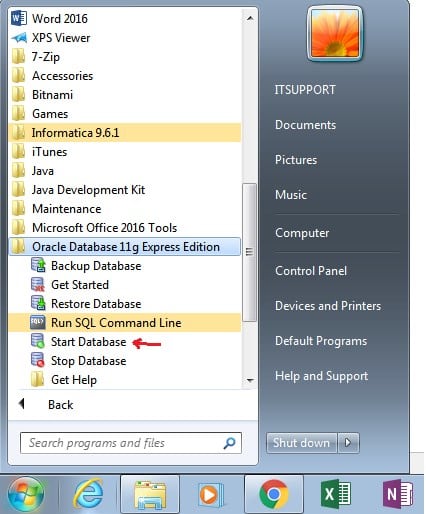
Now we can begin the Configuration of Oracle SQL Developer:
Step 1: Begin by downloading Oracle SQL Developer zip file. I recommend you use SQL Developer 3.2.20 as the later versions require you to install Java 1.8 and manually set the path. You can download the file from the link below:
Step 2: Once the download is complete, extract the downloaded file.
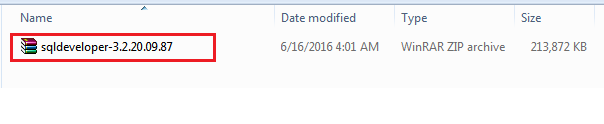
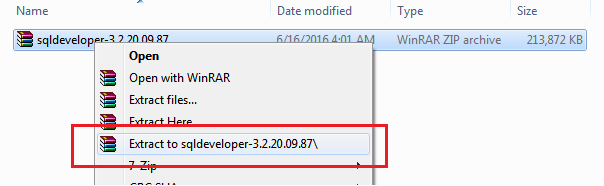
Step 3: After the extraction is complete, you will get sqldeveloper – 3.2.20.09.87 folder. Enter the sqldeveloper – 3.2.20.09.87 folder and double click on click on sqldeveloper to start configuration.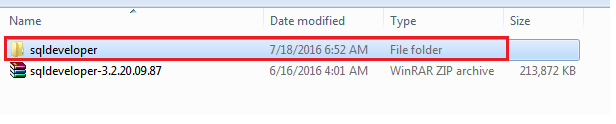
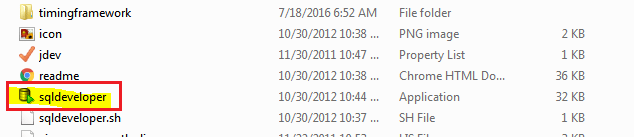
Note: If we go for the version 4.0 or higher of SQL Developer we need to install JDK 1.8 and we have to manually configure the complete path so we will recommend to go with version 3.2 itself.
Step 4: Once the initialization is completed, you will get to the home screen below. Do not select any configure file type association, directly click on cancel.
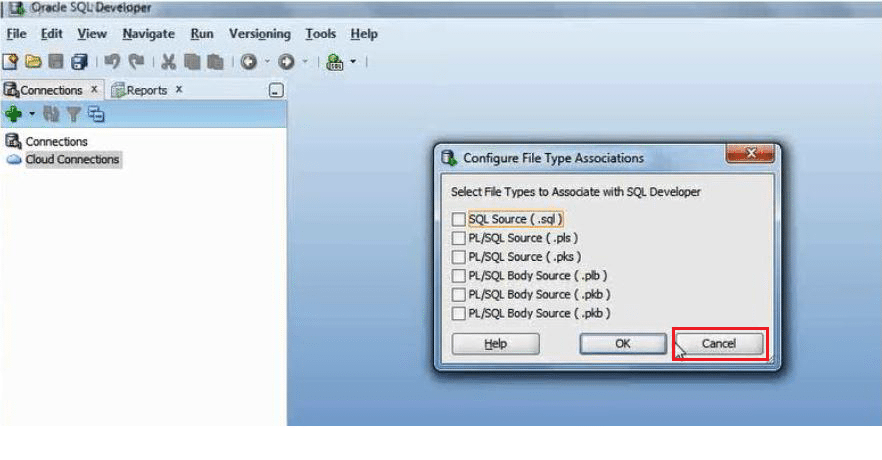
Step 5: To establish the connection, start by right clicking on connections and Click on New Connections.
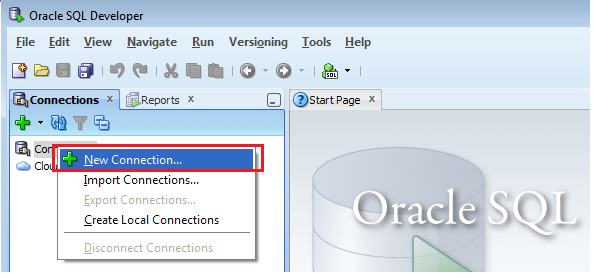
Step 6: We will now connect to the Oracle Database. Enter the following details as below :
Click on Save -> Test -> Connect
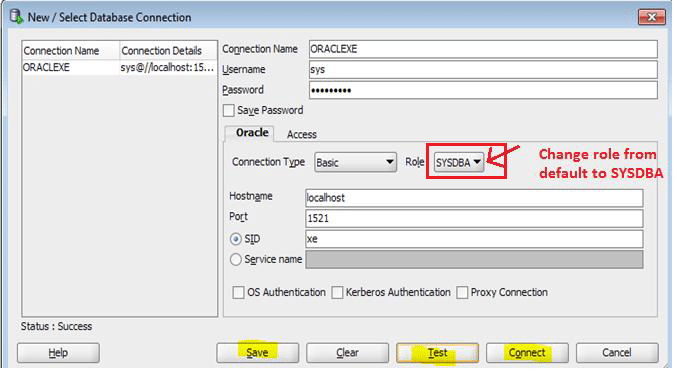
Once we will click on connect we can see the Connection is added in the list.
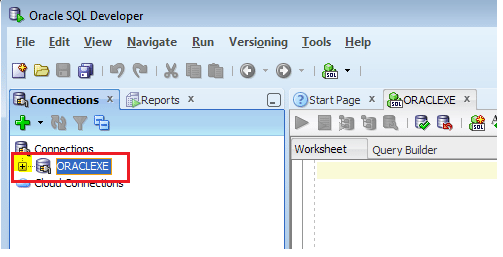
Step 7: Now click on the Plus icon next to ORACLEXE to get the screen below:

Step 8: Now we have to create 2 users.
Right click on Other Users to create user.
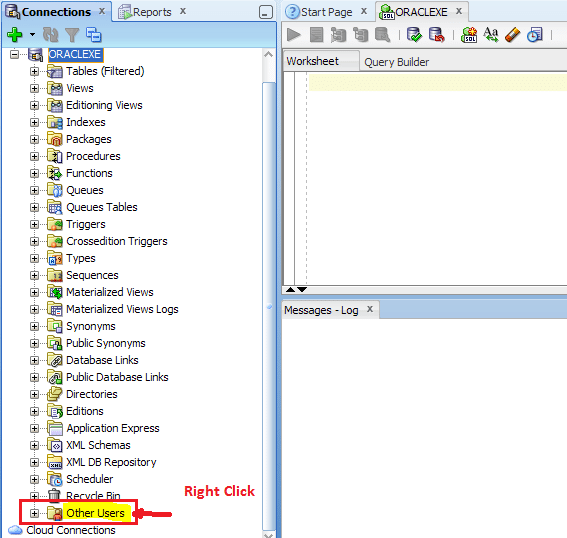
Click on Create User.
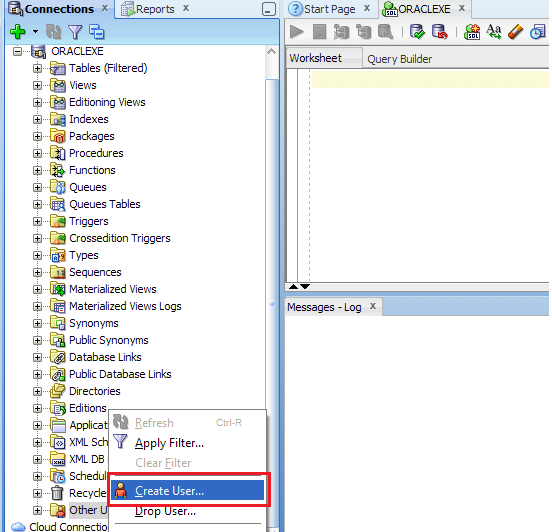
Step 9: We will now be creating the user for domain. Enter the following User details :
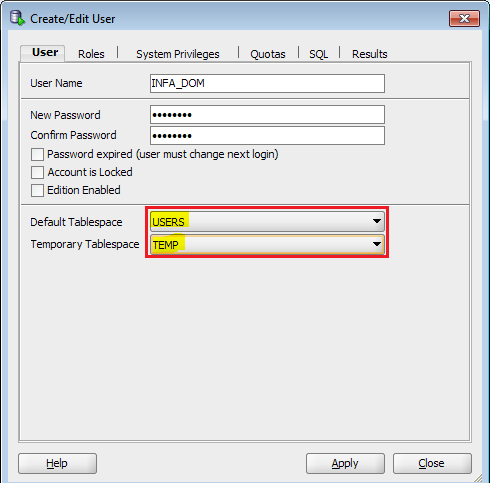
Note: After specifying all the details do not click on Apply
Step 10: Click on roles tab to define the roles of the user.
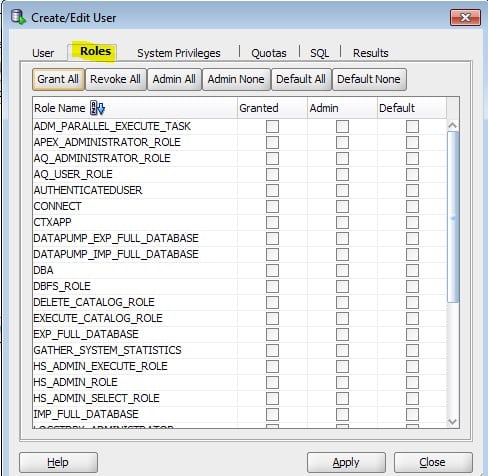
Step 11: We have to assign the Domain user complete permissions for :
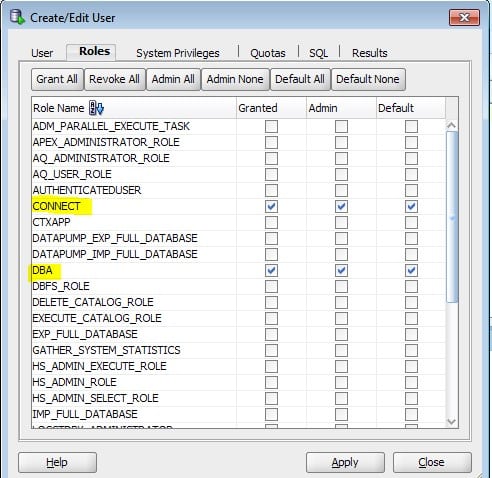
Scroll down for to find resources role :

Step 12: Now Click on Quotas tab to assign tablespace area:
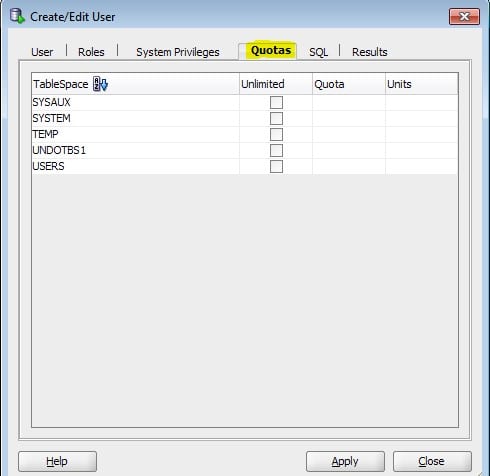
Step 13: Select USERS and assign the unlimited option. Click on Apply
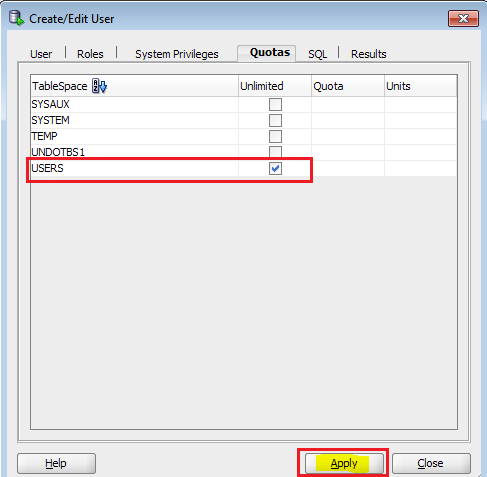
Click on Close.

User INFA_DOM has successfully been created.
Step 14: Now we will click on Connection and New Connection to connect to Domain user.
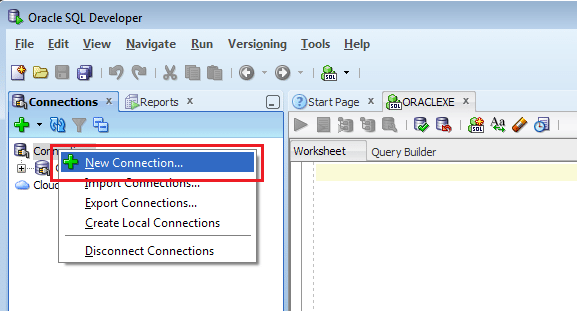
Step 15: Enter the following user details :
Click on Save -> Test -> Connect
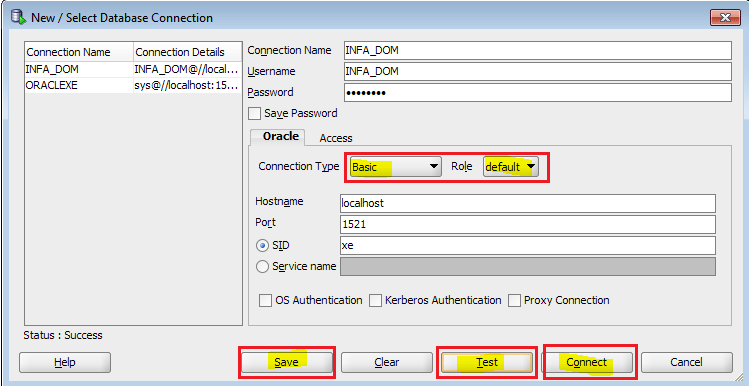
Once we will click on connect we can see the User is added in the list
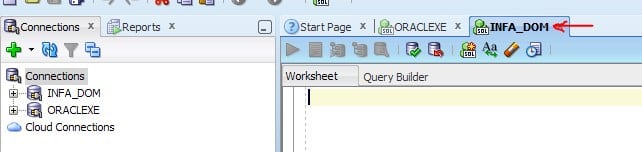
Step 16: We will now add Repository user in the similar manner. Click on other user and add users under ORACLEXE.

Step 17: Enter the following details for Repository user:
Username: INFA_REP
Password: INFA_REP
Default Tablespace: USERS
Temporary Tablespace: TEMP
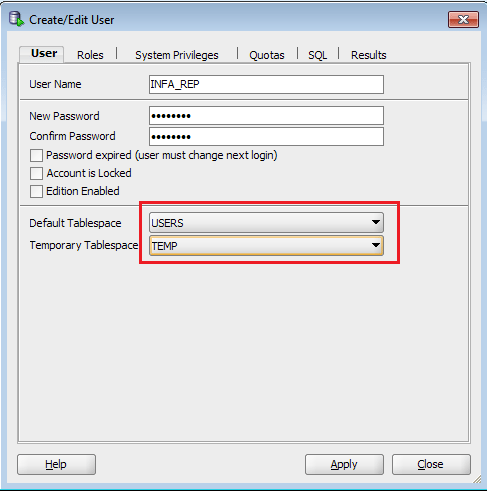
Step 18: As in Domain user, provide the Repository user with complete permission for following roles under Roles tab:
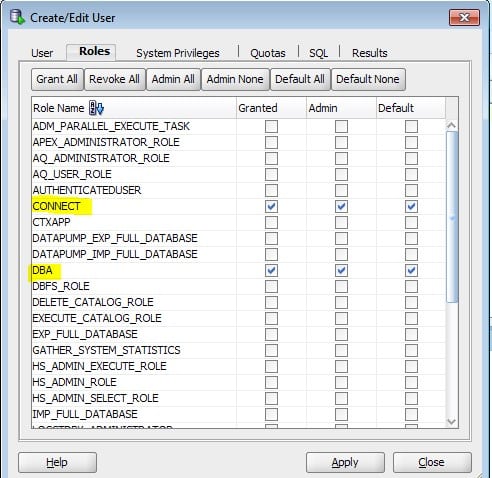
Step 19: Click on Quotas tab and select unlimited option for Users as seen below:
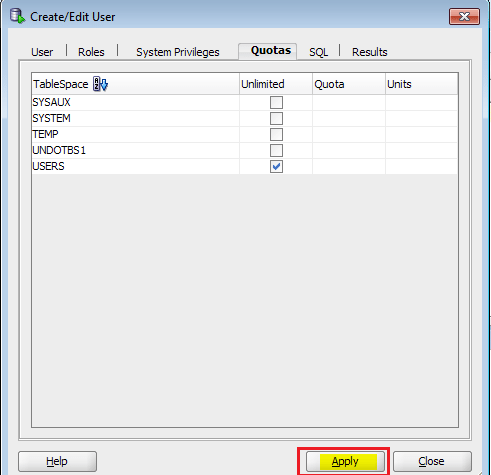
Click on Close.
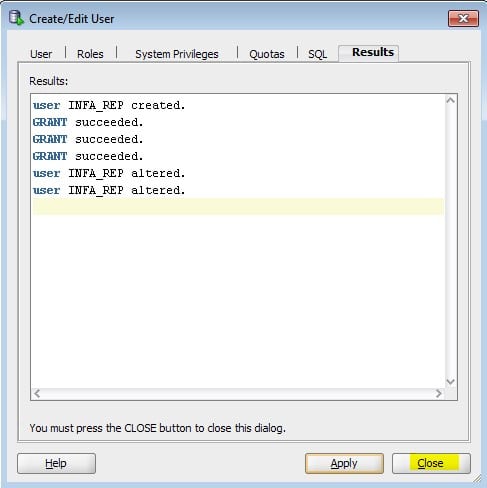
User INFA_REO has successfully been created.
Step 20: Now we will click on Connection and New Connection to connect to Repository user.
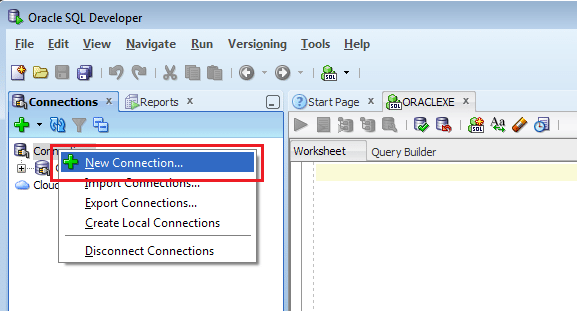
Step 21: Enter the following user details :
Click on Save -> Test -> Connect

Now you can see New user INFA_REP is created and connected successfully.
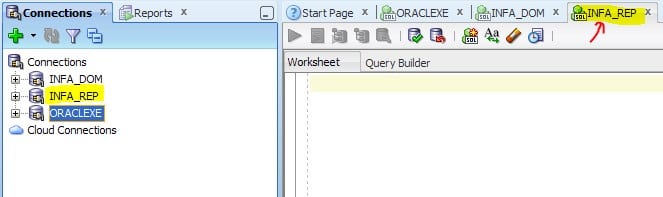
Now we are done with the Installation of Oracle and SQL now we have to download the Informatica tool and install them.
The Informatica installation will follow the steps below:
Lets begin the installation process now :
To begin with the Informatica installation, we start off by downloading the free version of the Informatica PoweCenter provided by oracle.
Step 1.1: Download Informatica 9.6.1 using below link
Step 1.2: Sign in to your account, If you do not have Oracle account use New User option to create account.
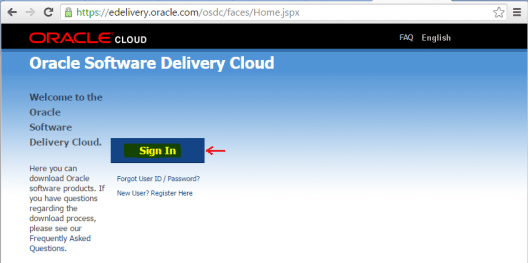
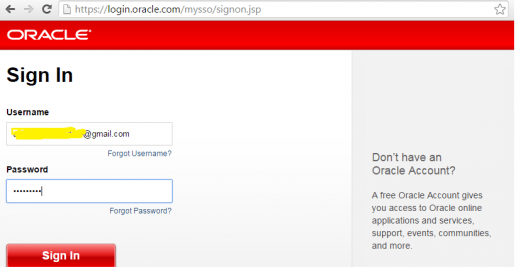
Step 1.3: In search Box type PowerCenter.
Step 1.4: Select Oracle Informatica PowerCenter and PowerConnect Adapters.
Step 1.5: Select Platform (I am installing on a Windows 64 bit OS, so I have selected windows 64 ).
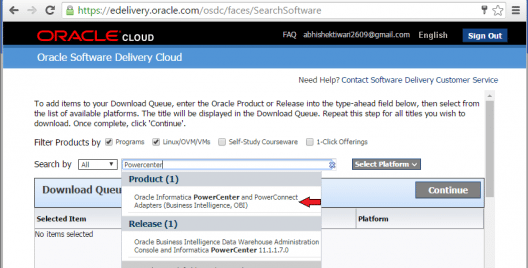
Step 1.6: Click on Continue.
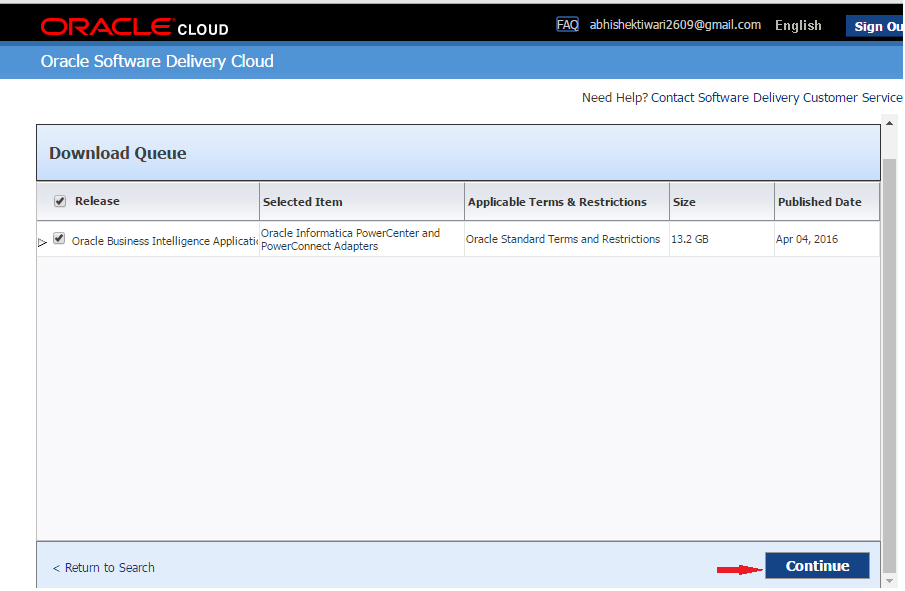
Step 1.7: Accept the Oracle license.
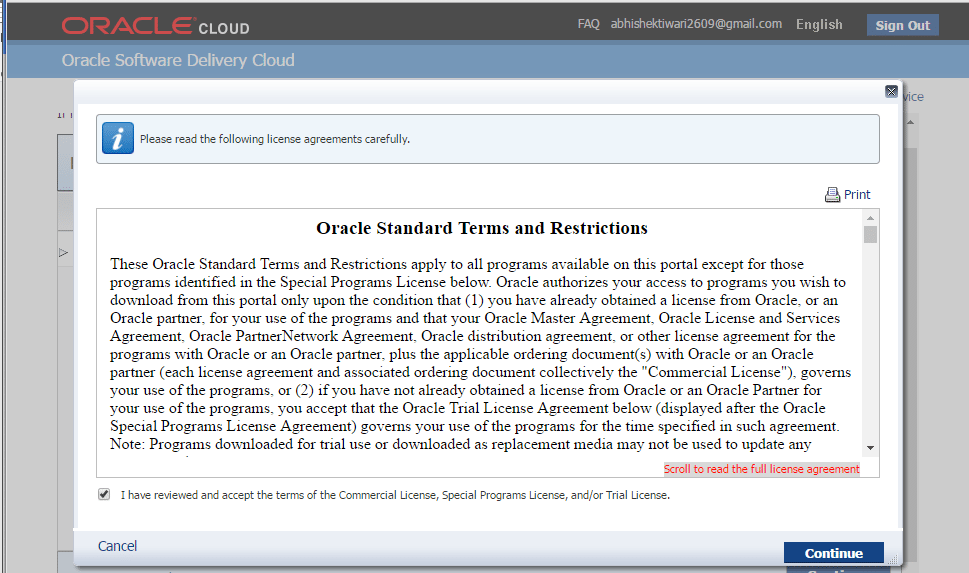
Step 1.8: Now as in below screenshot, you have to select last four files from the list.
Step 1.9: After selecting files click on Download.
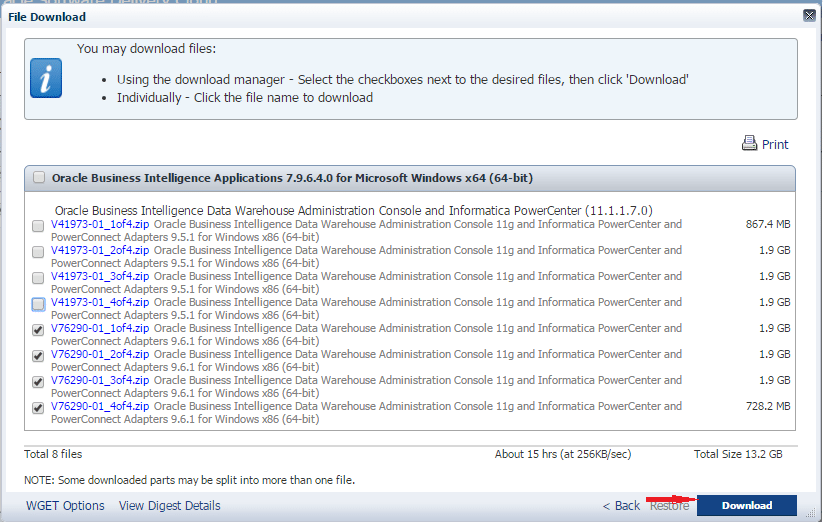
Step 1.10: You will get a pop up asking you to download installer.
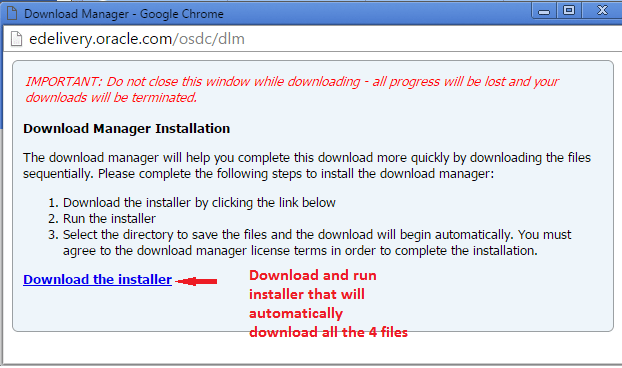
Step 1.11: Download the installer and install it in your system. Once installer is launched it will automatically download all the four files in specified directory.
Since the required files are now downloaded, we will proceed ahead with the Informatica installation by unpacking the downloaded files.
Note : Use WinRAR for extraction of the files as any other file explorer may cause an error while extracting the dac_win_11g_infa_win_64bit_961
Step 2.1: Now extract all the four files one by one.
Step 2.2: Extract it in the same directory using option as suggested in below screenshot.

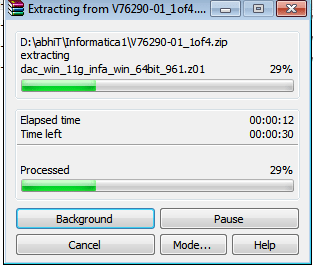
Step 2.3: After extracting, you will get four files :

Step 2.4: Now enter into fourth file V76290-01_4of4, and extract the file named dac_win_11g_infa_win_64bit_961.

Step 2.5: While extracting this file, you have to enter the path of all the 4 extracted files one by one as suggested in below screenshot :

Step 2.6: When you get above window, browse to the location of first extracted file and click OK as suggested below :
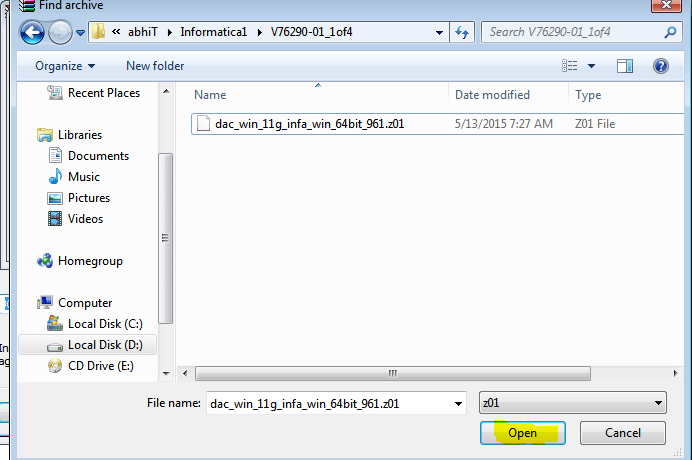
Step 2.7: In the same way browse and extract the second, third and fourth file.

Step 2.8: Now enter into extracted file dac_win_11g_infa_win_64bit_961 and extract server and client installer using option as suggested in below screenshots.

From this point onward the Informatica installation process begins, however before we go ahead with the actual process we need to check whether the current system meets with the minimum requirements for Informatica installation.
Step 3.1: Enter into directory 961_Server_Installer_winem-64t and double click on install.bat file to begin the installation.
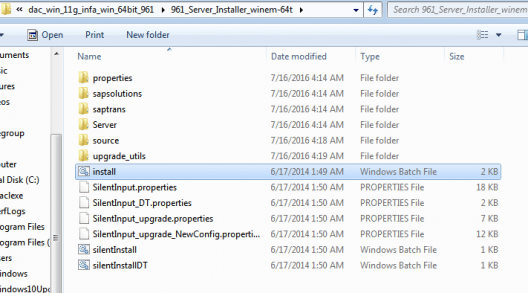
Step 3.2: Follow below screenshot.
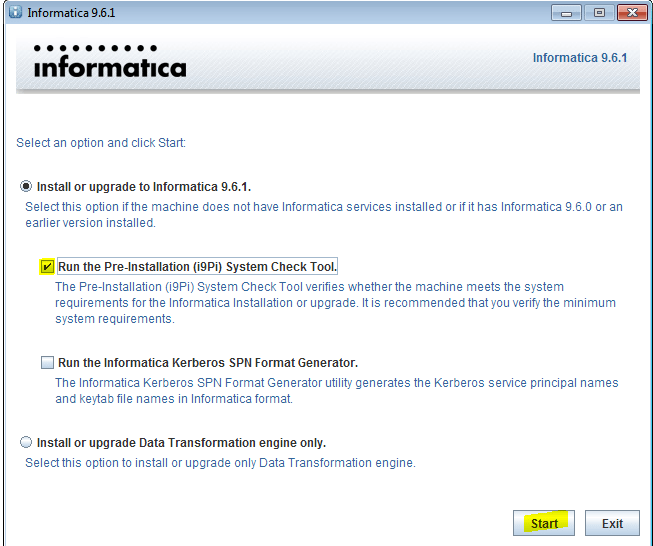
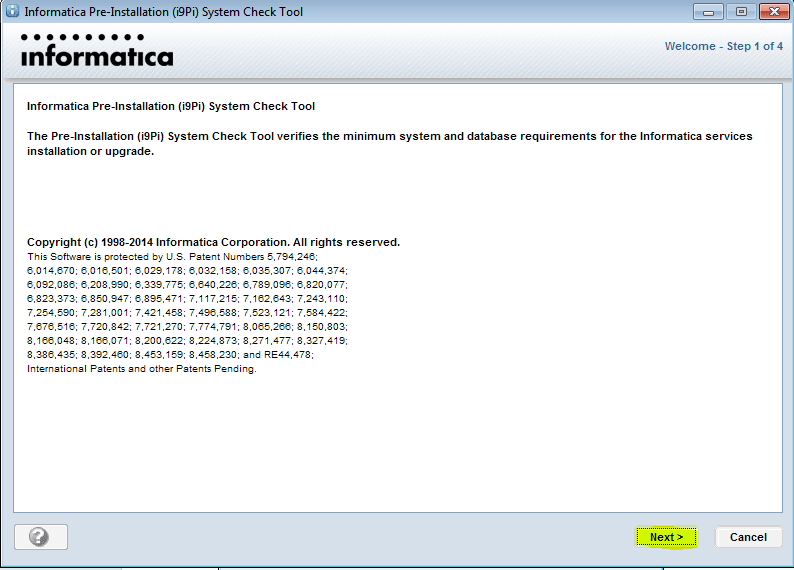
Click on Next.
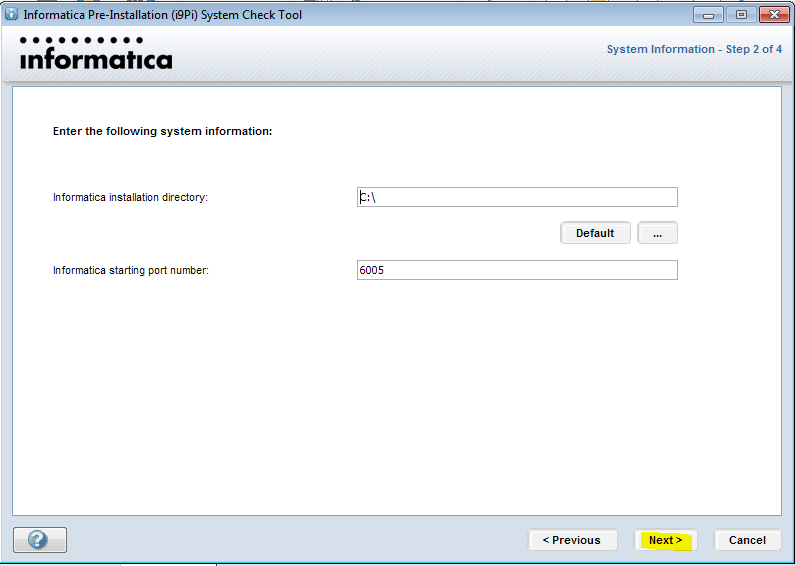
Step 3.3: Enter the domain configuration as below :
To connect to a remote host, you would have to purchase the Licence from Informatica which costs a few thousand USD per year depending on certain parameter like Number of users, Operating System, Number of processors, etc.
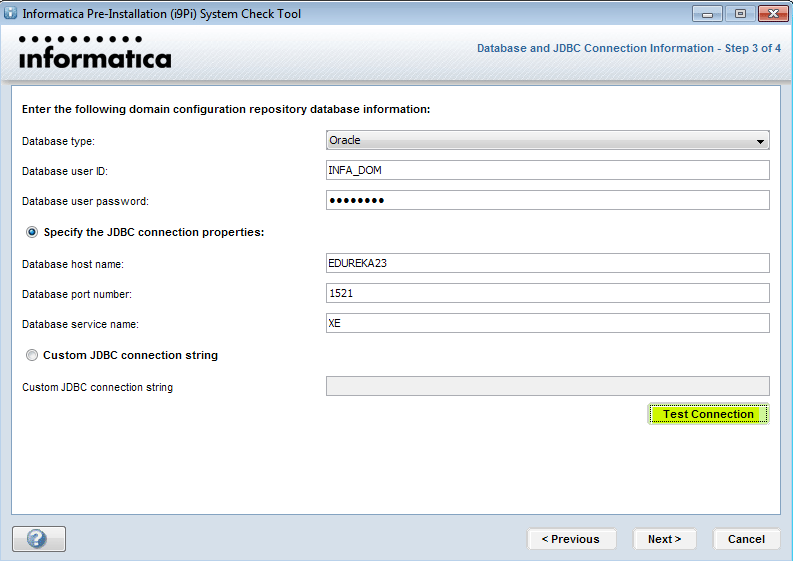
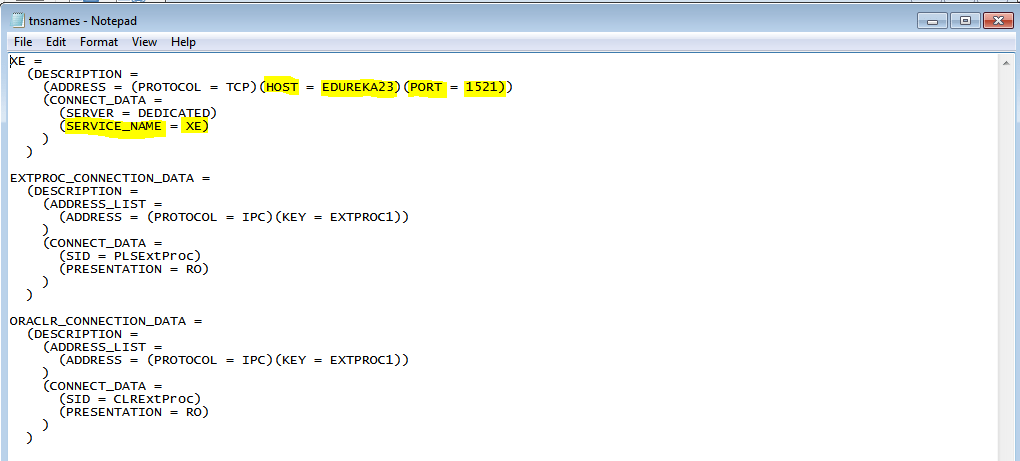
Step 3.4: Click on Test Connection and Next.
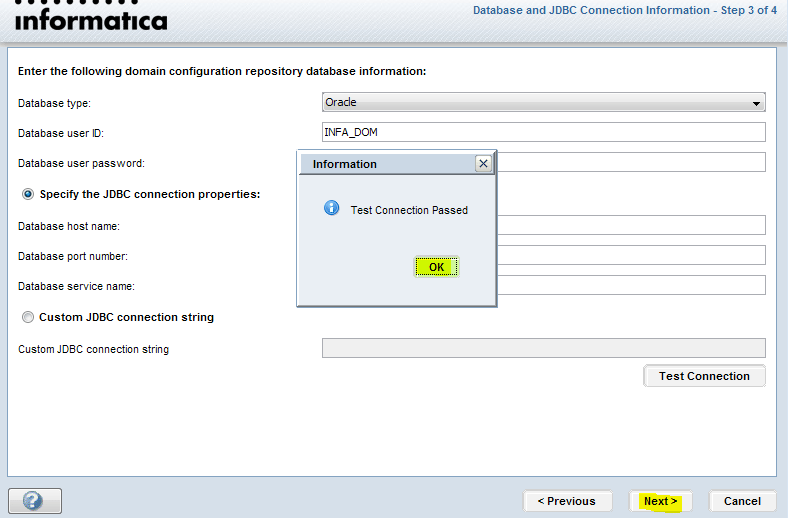
Step 3.5: Click on Done.
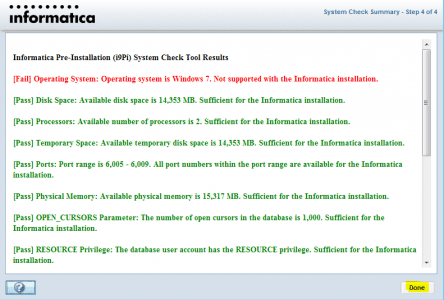
Now that we have verified that the current system meets the minimum requirements, we will proceed with the actual Informatica installation.
Step 4.1: Now again go to the extracted directory 961_Server_Installer_winem-64t and double click on install.bat file.

Step 4.2: Follow below steps.
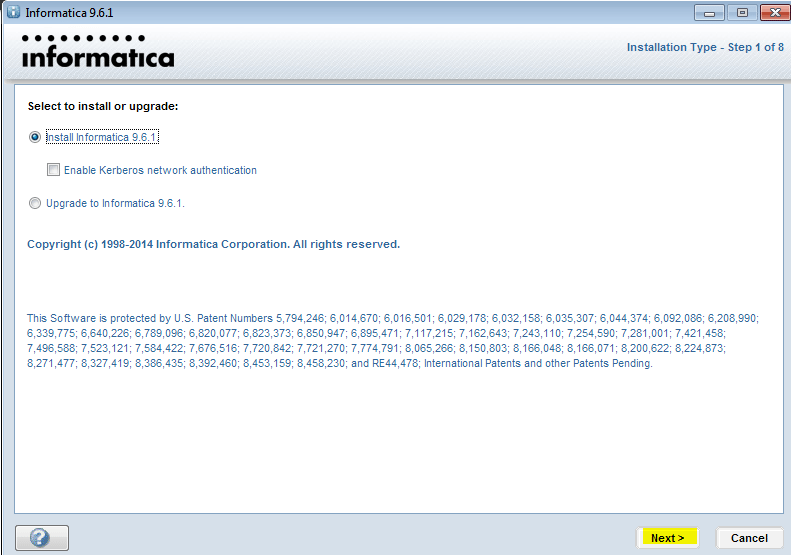
Click on Next.

Step 4.3: Now in below window browse for product key Which is present under V76290-01_4of4dac_win_11g_infa_win_64bit_961.
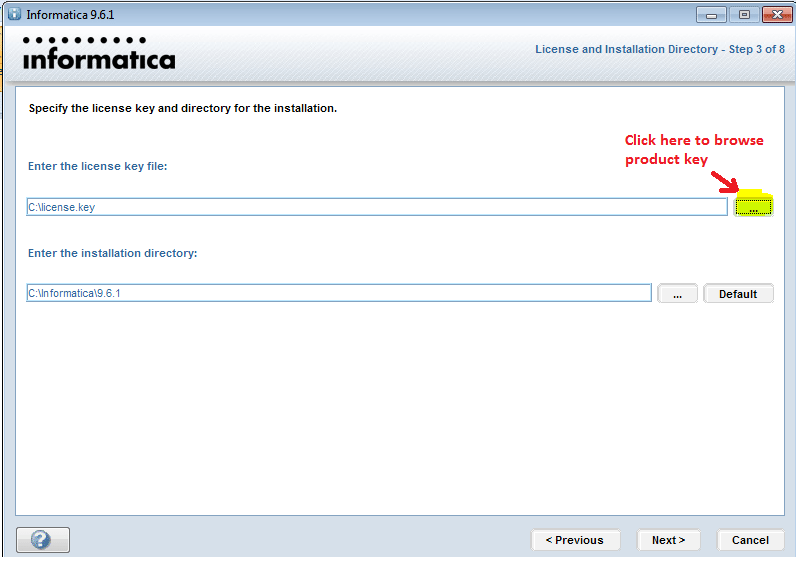

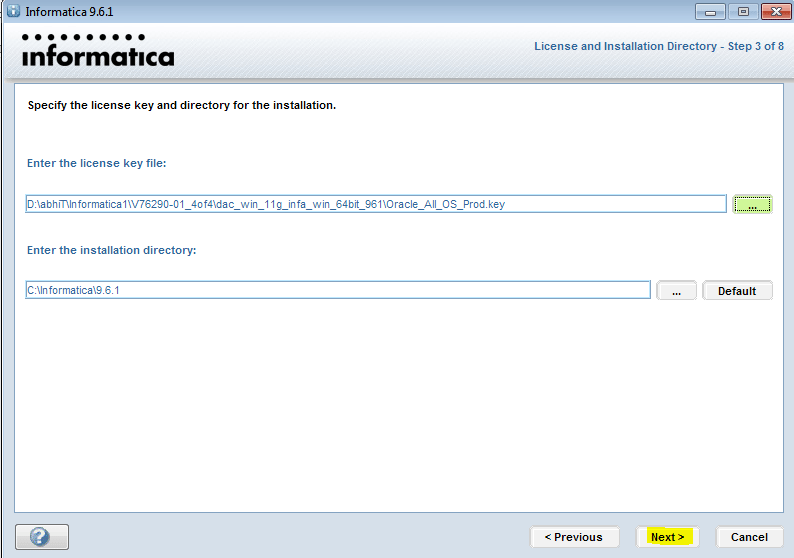
Click on Next.

Click on Install.
Now that we have completed with the Informatica installation, we begin the process of configuration. The first component that needs to be configured is the operational domain.
Step 5.1: Uncheck “Enable HTTPS for Informatica Administrator” and click Next.
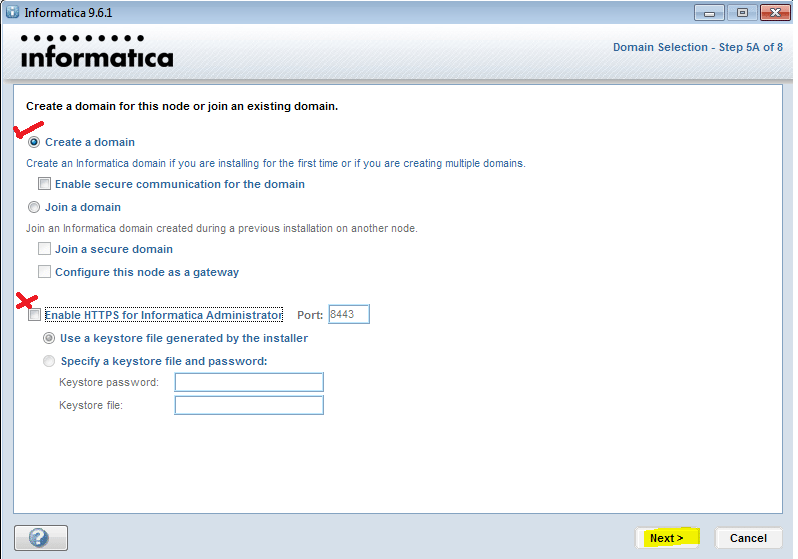
Step 5.2: Enter the domain configuration as below :
Step 5.3: Click on Test connection and click Next.
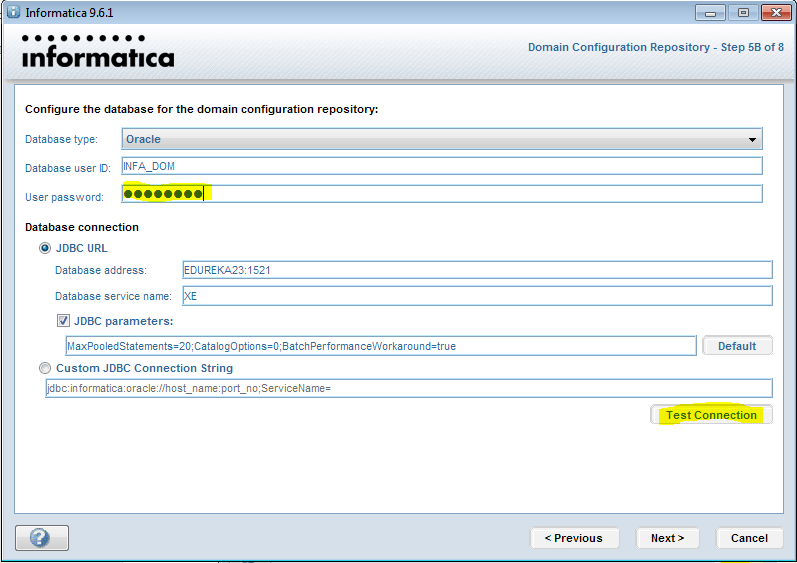
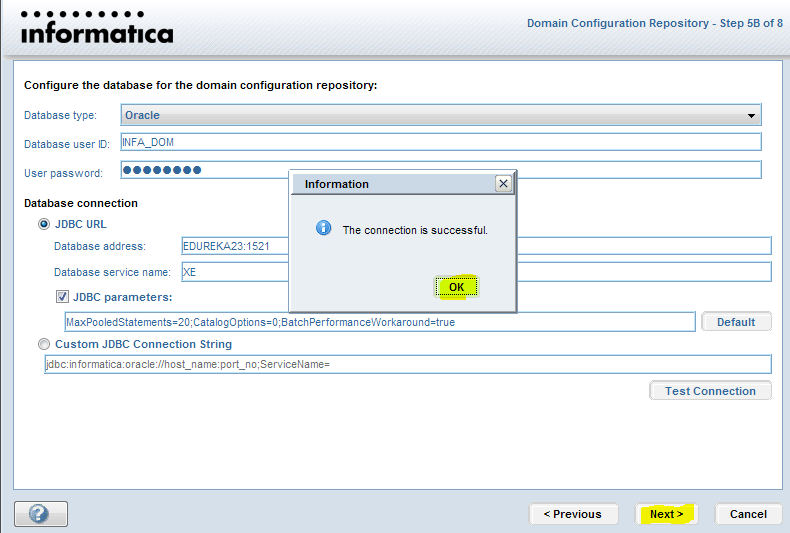
You have successfully tested the domain connection.
Step 5.4: Enter the Encryption key information( I am choosing Edu@1122, you can choose as like):
Click on Next and OK.
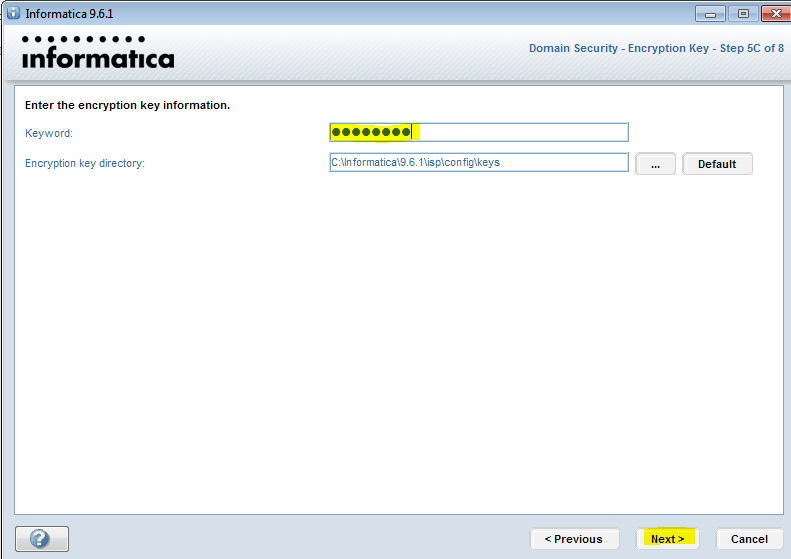
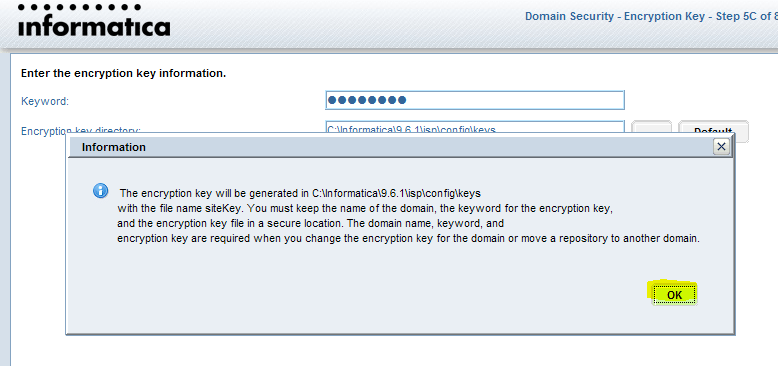
Step 5.5: Enter the following details as below regarding Informatica Domain :
Mark check on Display advance port configuration page and click on Next.

Click on Next.
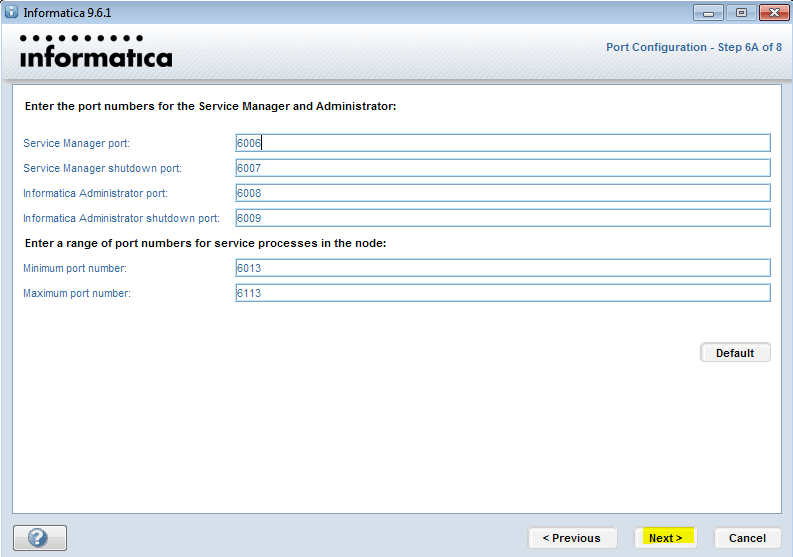
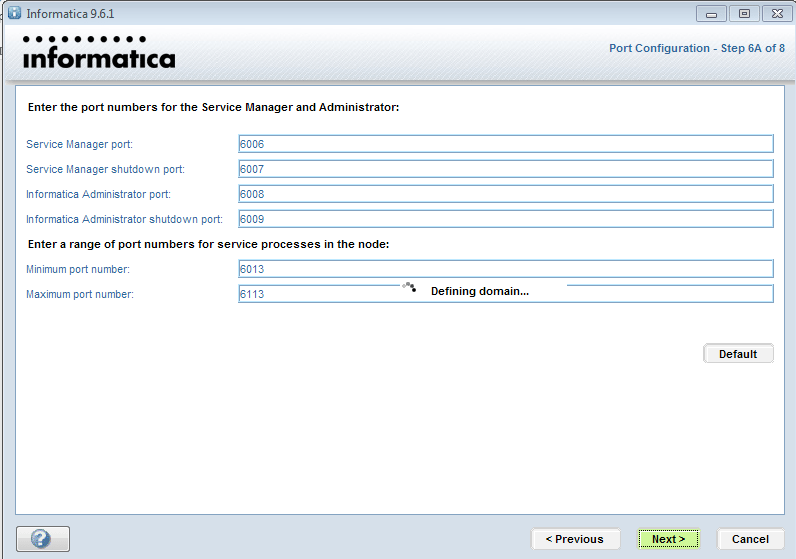
Step 5.6: Uncheck Run Informatica under a different user account and Click on Next.
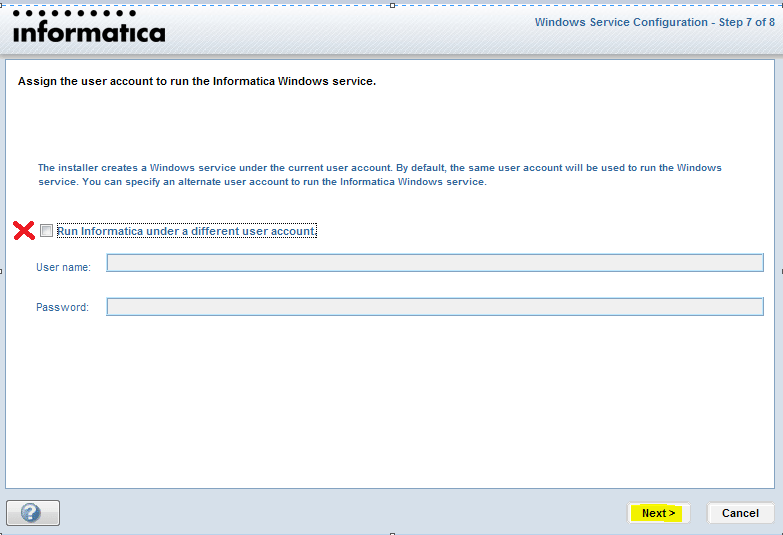
Step 5.7: Click on Informatica Administrator Home Page link.
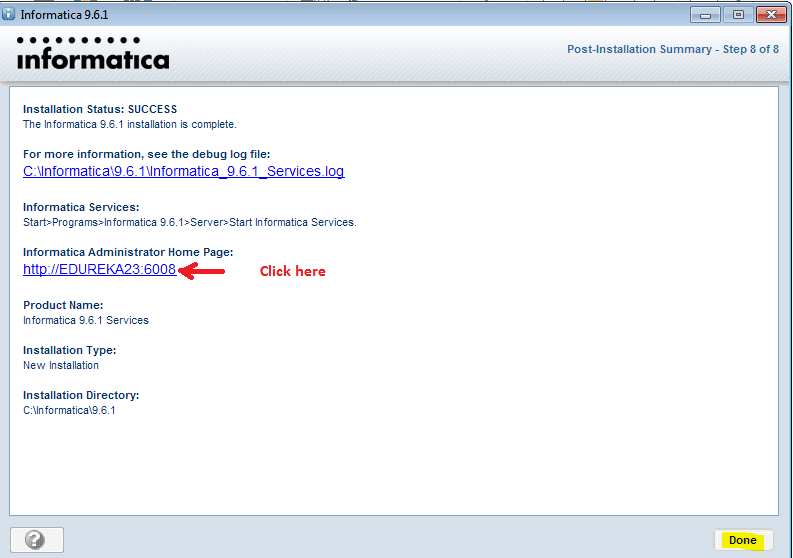
Once the operational domain is configured, we need to configure the repository services which will connect to the repository from client applications.
Step 6.1: After clicking on above link, Informatica Administrator console will be opened in browser.


Step 6.2: Create Repository services :

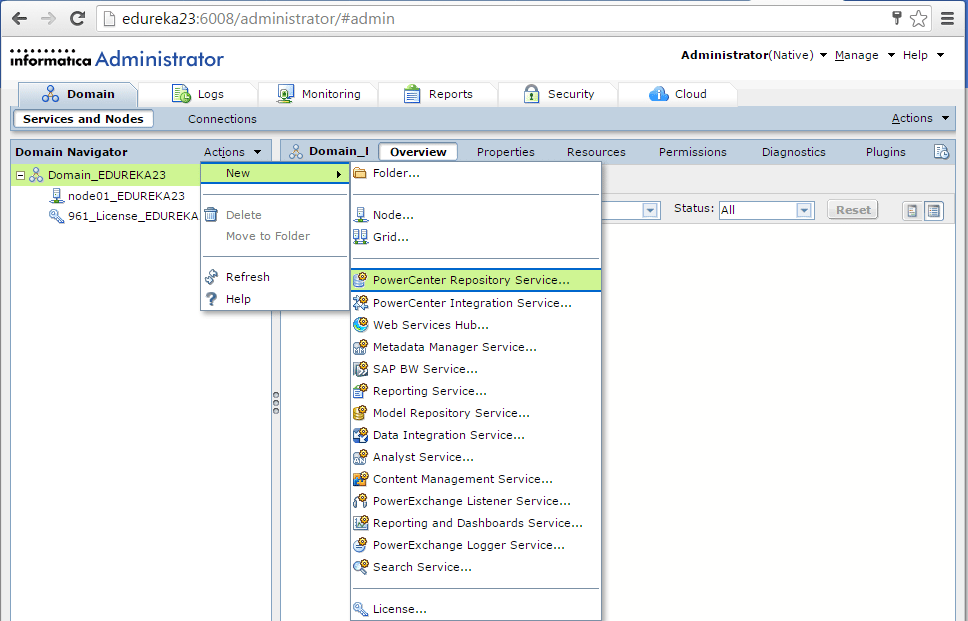
Step 6.3: Enter the following Repository service details :
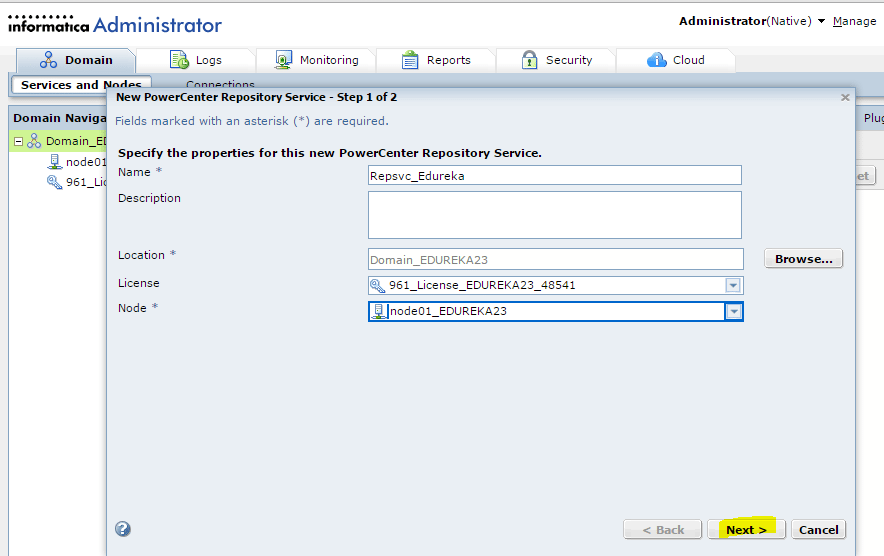
Click Next.
Step 6.4: Enter the following details as below for database properties :

Click on Finish.
Step 6.5: Now change Operating Mode from Exclusive to Normal.

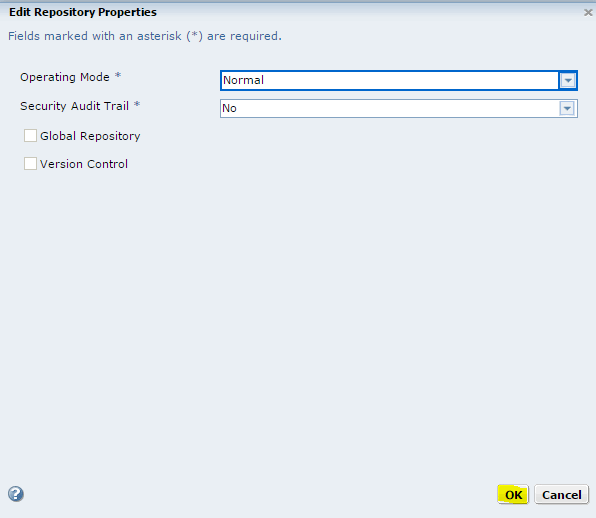
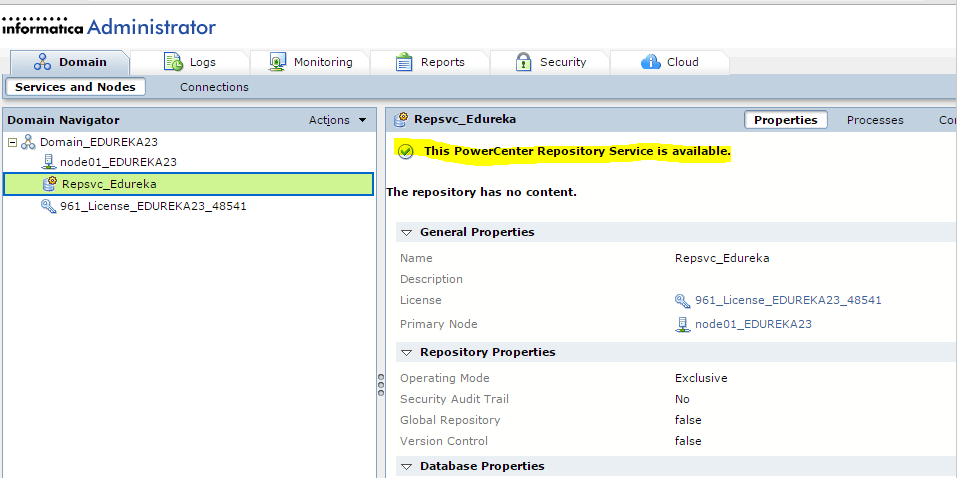
Now we have successfully made the Repository available for further operations.
As part of configuration of the repository services, we need to configure the Integration services also which will load the workflows from the repositories and help combine data from different platforms and source types.
Step 7.1: Create Integration services
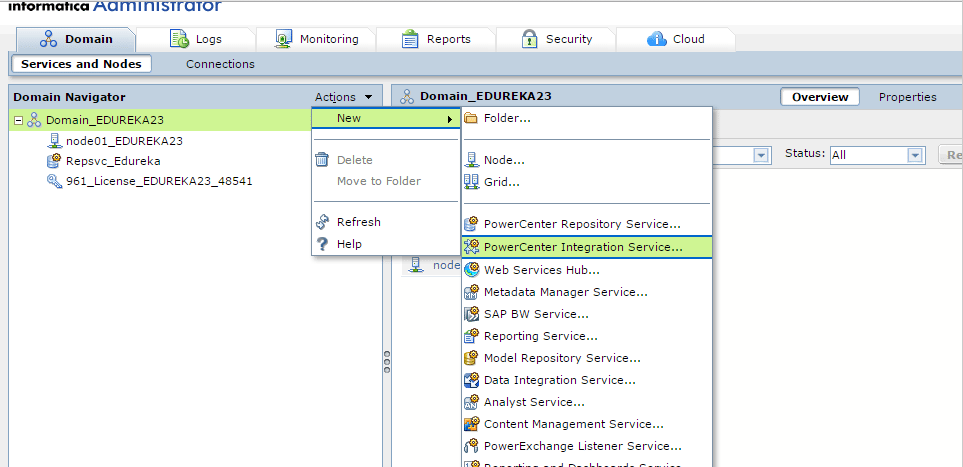
Step 7.2: Enter the following Integration service details
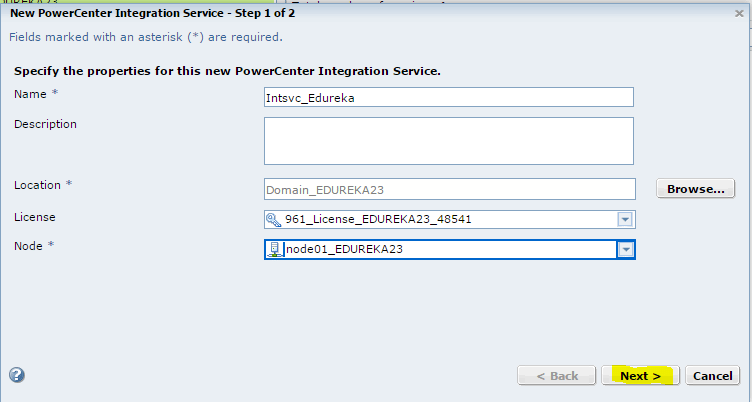
Click on Next
Step 7.3:Enter the following Repository service details


Step 7.4: Follow the steps below to enable the integration service
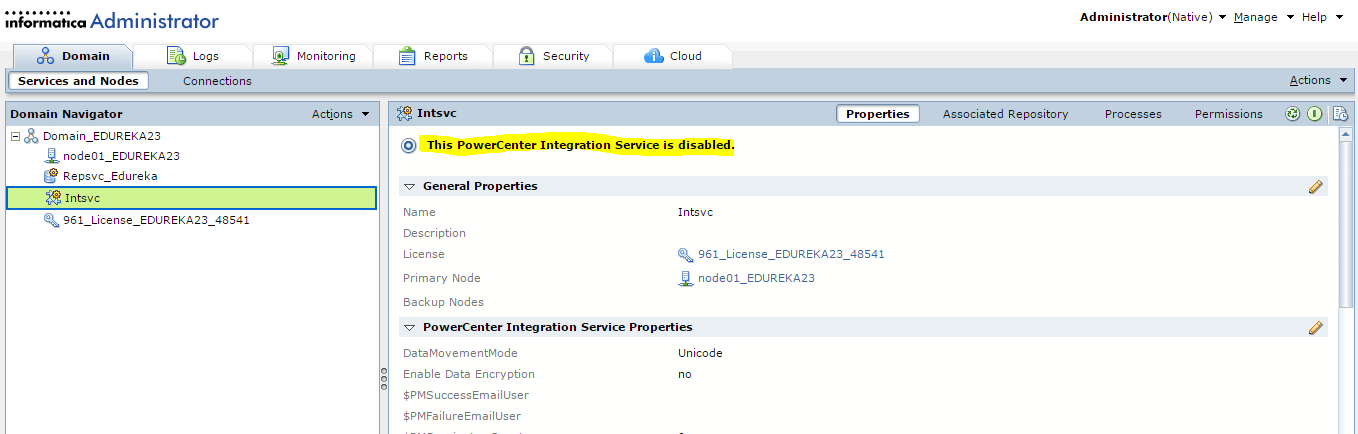
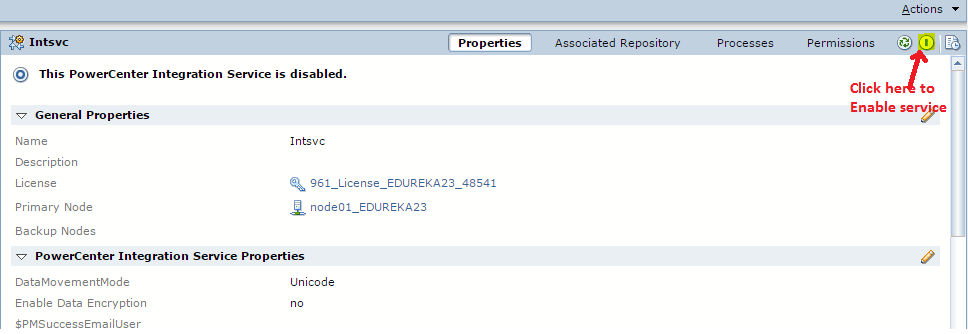
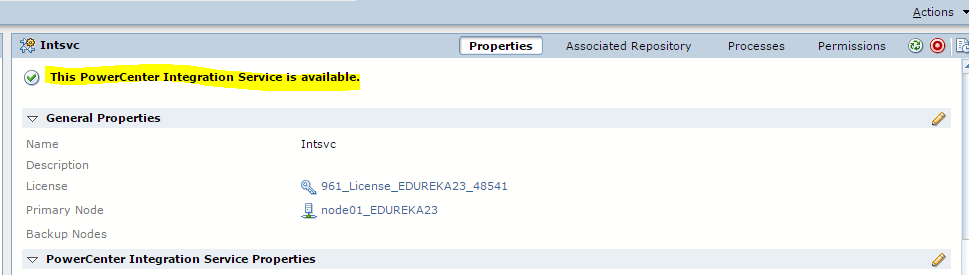
We have now successfully made the Integration Services available for further operations.
To proceed ahead with the Informatica installation, we start with the client installation.
Step 8.1: Now Install PowerCenter Client
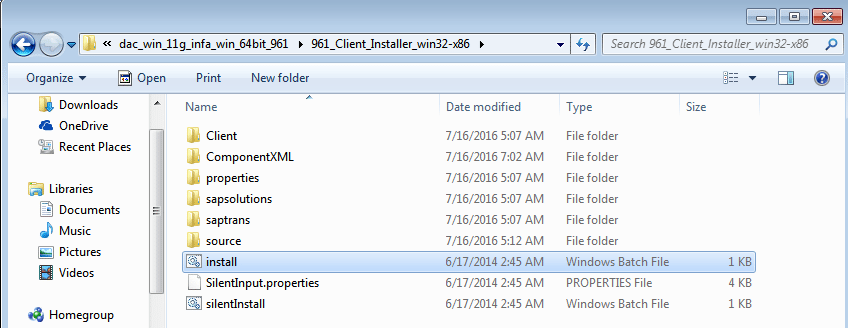
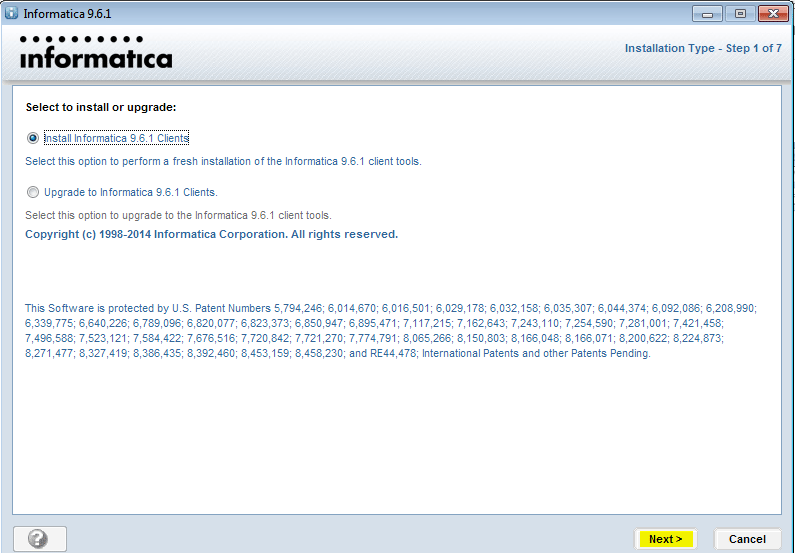
Click on Next.
Step 8.2: Mark check on PowerCenter Client and click Next.
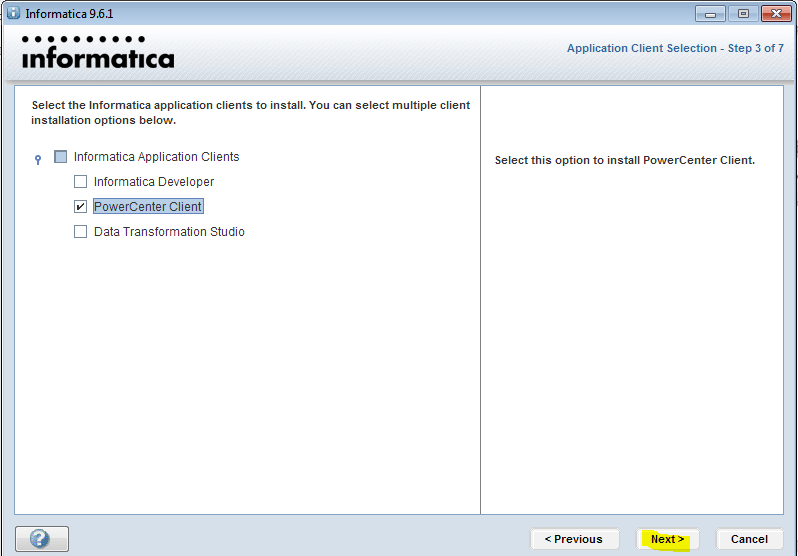
Step 8.3: Click Next and specify installation directory .
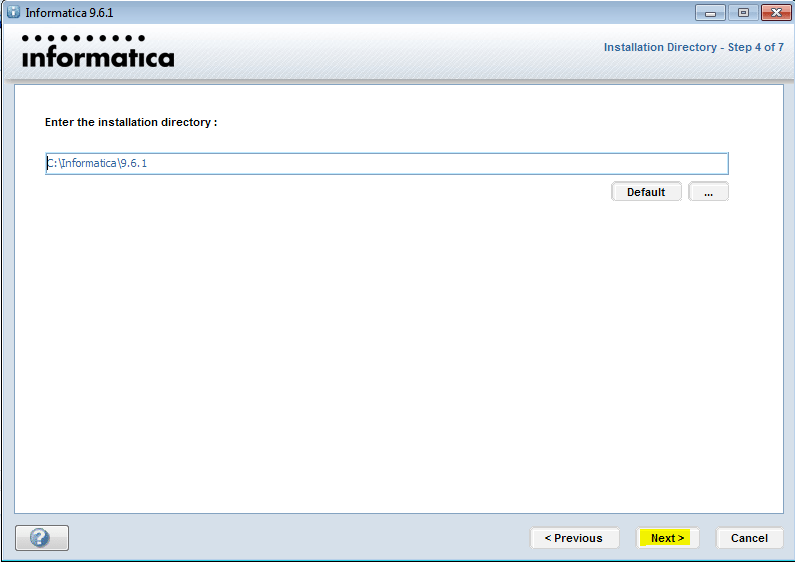
Step 8.4: Click Install.
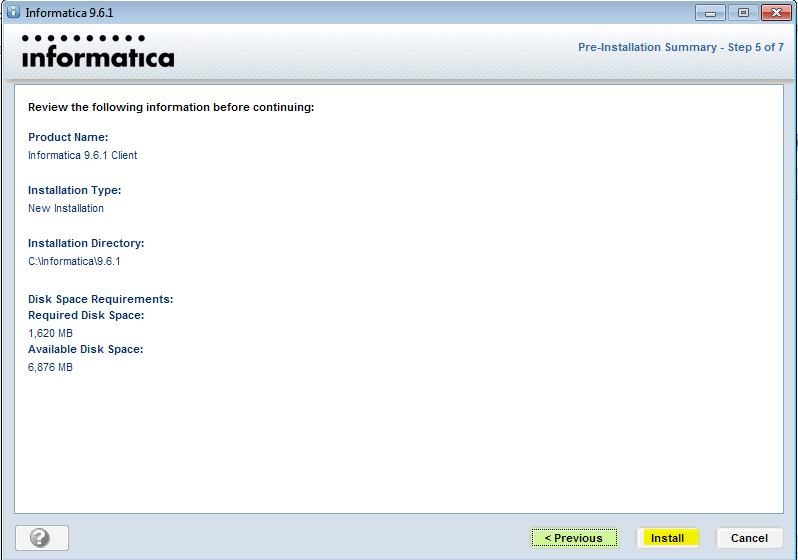
Now this step will take some time to install the software.
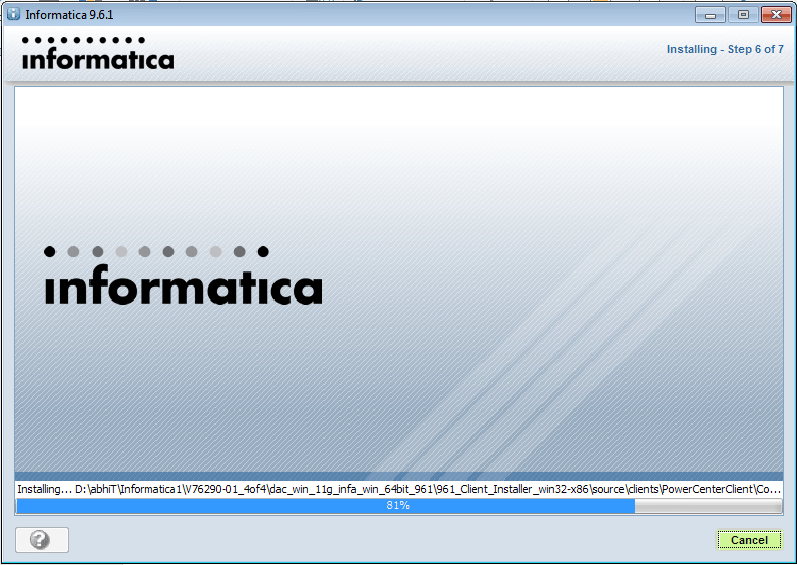
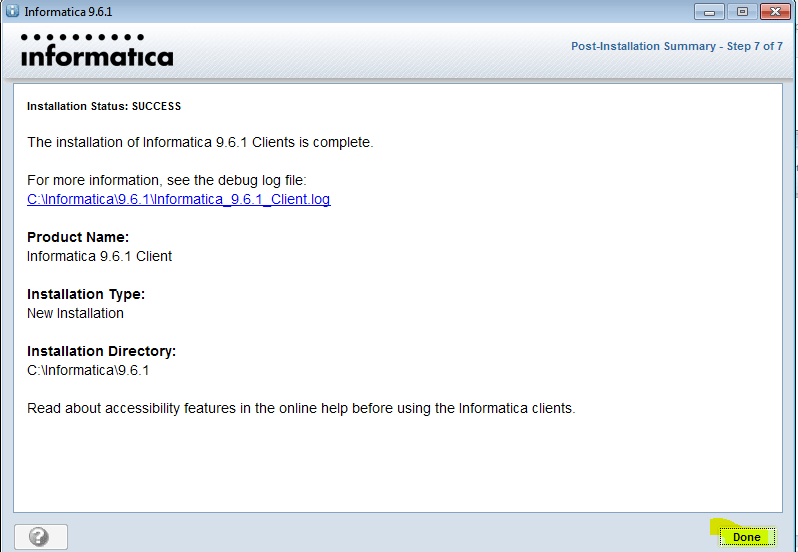
The final step of Informatica installation is the configuration of the PowerCenter Designer to connect to the domain and repositories to load the databases
Step 9.1: Now Click on Windows start button to start PowerCenter Designer.
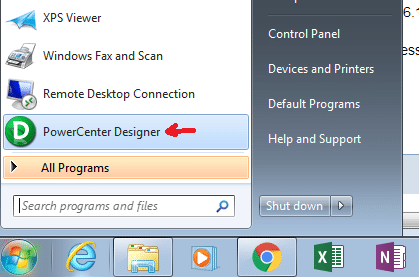
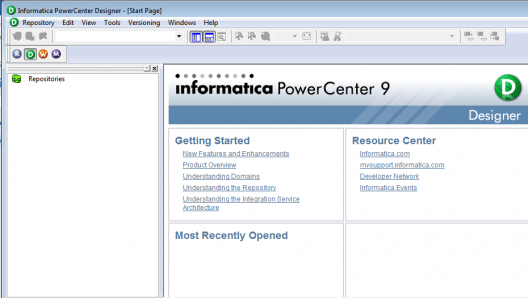
Step 9.2: Click on Repository -> Configure Domains.
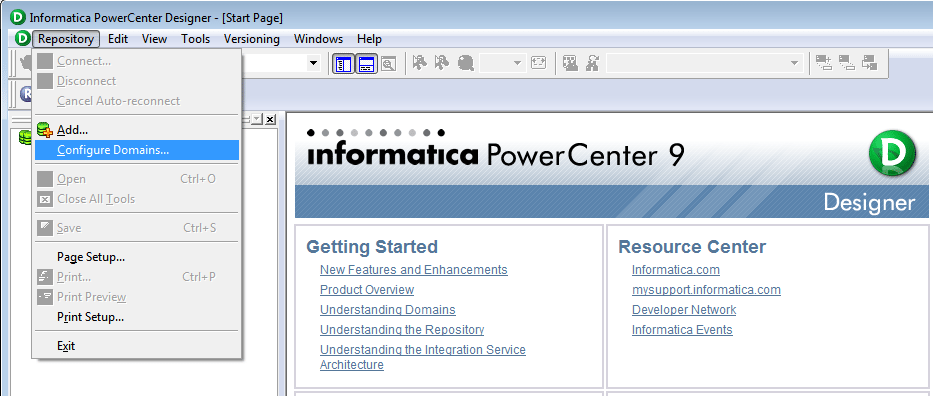
Step 9.3: Click to add domain.
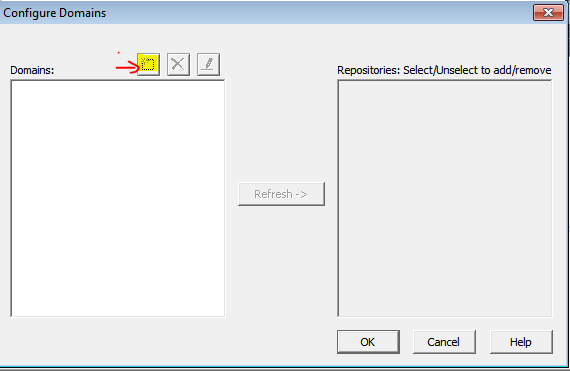
Step 9.4: Enter the following details to add a domain :
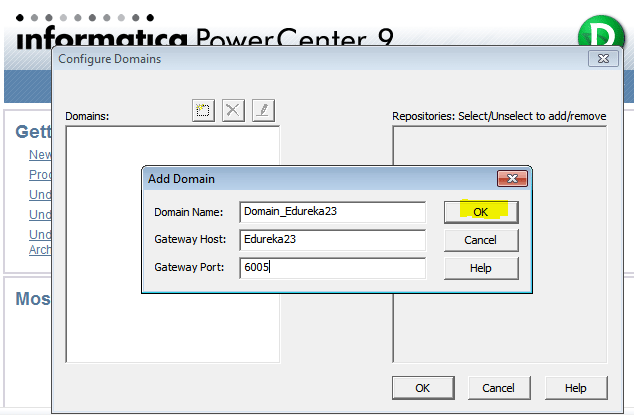
Click OK.
Step 9.5: Select Repsvc_Edureka and click OK.
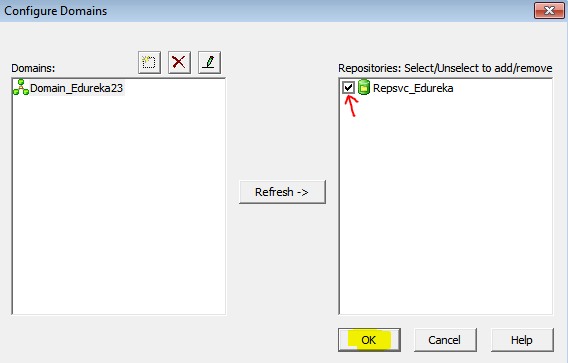
Step 9.6: Select Repsvc_Edureka and connect to the repository as shown below.
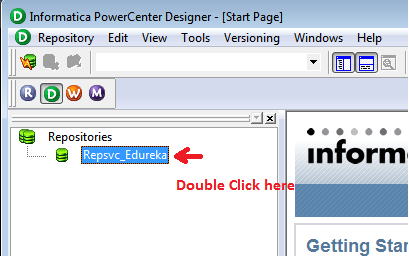
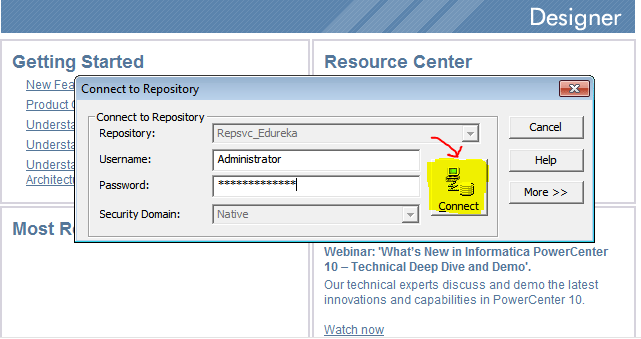
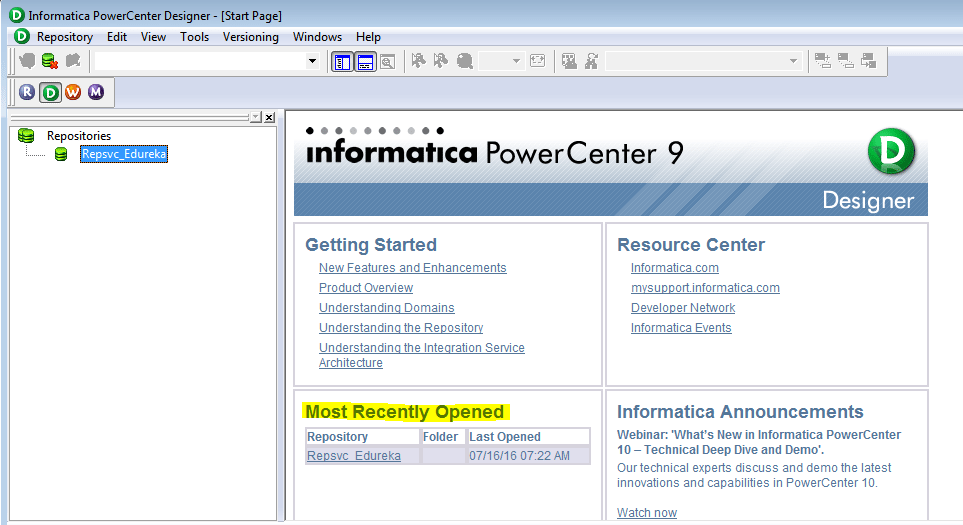
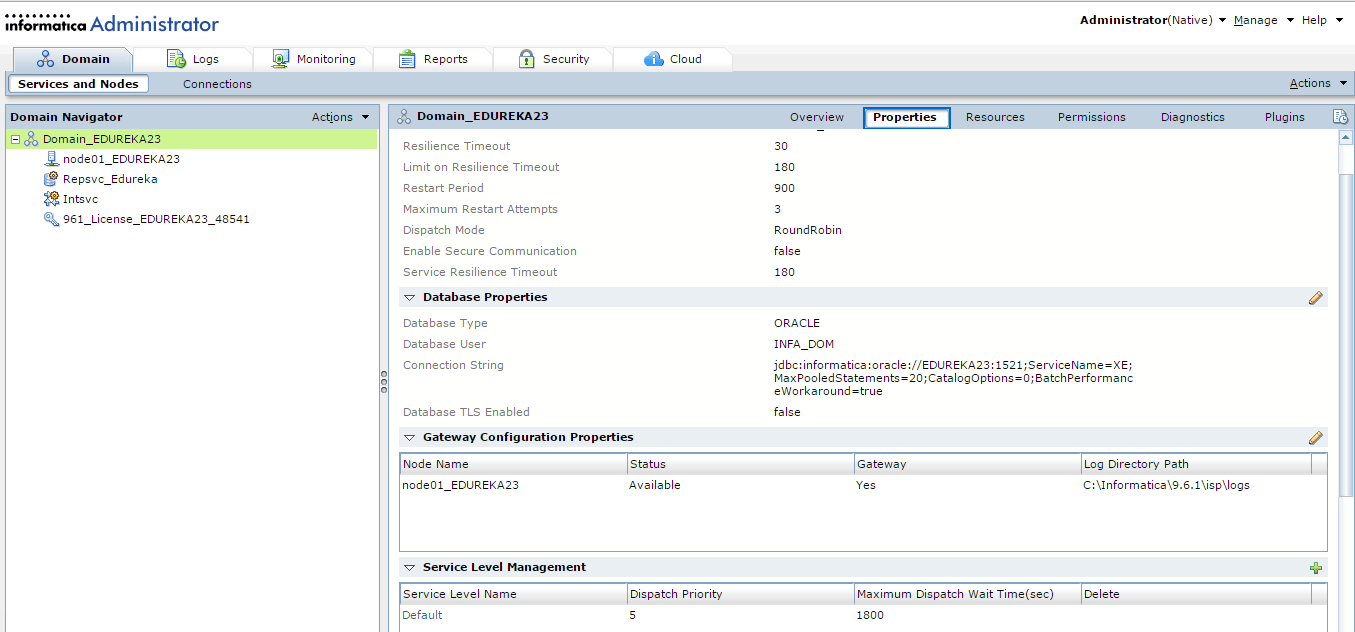
This completes the Informatica installation, hope this blog has been useful in setting up Informatica PowerCenter in your system.
If you found this blog helpful, you can also check out our Informatica Tutorial blog series What is Informatica: A Beginner Tutorial of Informatica PowerCenter and Informatica Tutorial: Understanding Informatica ‘Inside Out’ . In case if you are looking for details on Informatica Certification, you can check our blog Informatica Certification: All there is to know.
Got a question for us? Please mention it in the comments section and we will get back to you.
 REGISTER FOR FREE WEBINAR
REGISTER FOR FREE WEBINAR  Thank you for registering Join Edureka Meetup community for 100+ Free Webinars each month JOIN MEETUP GROUP
Thank you for registering Join Edureka Meetup community for 100+ Free Webinars each month JOIN MEETUP GROUP
edureka.co

Hey I have configured everything. Administration console opened at first but it’s not opening now.
I am unable to connect to repository. It is showing
Very helpful and detailed instructions. The only place I got hung up is where you create the repository service. Kept failing to connect to the database. No lack of troubleshooting choices but, all that was needed was to qualify the connect string. So instead of just entering service name (XE in my case) I had to use domain:port/service name.
— Jeff
Hey Jeff, yep that sounds right. We are glad to see you debug the issues on your own. Let us know if you need anything else :)
Thanks for the blog… very helpfull
Hey Surendra, thank you for reading our blog and appreciating our work. Do subscribe and stay connected with us. Cheers :)
Everthing worked, except Integration Service.
Getting following error.
Could not execute action…
The Service INTG_SVC_SAM could not be enabled due to the following error: [DOM_10079] Cannot start service [INTG_SVC_SAM] on any node specified for the service. Check the service log and resolve any error listed for the service. Then restart the service.
Me too. How did you eventually resolve this?
I am on Windows 10 Pro 64 bit, Java 8.1, Oracle 11 Express Edition.
Hi. the file dac_win_11g_infa_win_64bit_961.z01 is installed in Z01 type. Please suggest what to do.
Thanks a lot for such detailed explanation….It really helped me a lot as I am a beginner in Informatica…. Just to add…I have installed Oracle12c and in that , username should be appended with C## while creating …eg: C##INF_REP…. else it was giving error.
Thanks,
Soumya
Hi
While creating the repository service on informatica admin panel
I am getting https://uploads.disquscdn.com/images/2436bd0ca19ba465f2a0fbe493f6b55d8b28c478272f550923473600cc52f130.png following error.
“OBJM_54538 – Unable to connect to repository on database”
please tell me how to create repository content because I am able to create it.Thanks
It’s a great guide line. I found only a couple of steps which was not mentioned such as creating the contents for repository service, without which integration service wasn’t working. I think one more somewhere else but after all it’s so nice to follow this guideline. Thanks a lot.
Hey Rajesh, thanks for checking out our tutorial. We’re glad you found it useful.
You might also like our tutorials here: https://www.youtube.com/edurekaIN.
Do subscribe to stay posted on upcoming blogs. Cheers!
On April 13, 2017 oracle added Informatica 10.1.0 in their e-delivery cloud.
+Sheikh Uddin, thanks for checking out our blog.
Yes, you are right; there is an upgrade. We will be updating the blog accordingly very soon. Do check back in a few weeks for the updated content. Cheers!