AWS Solution Architect Certification Training
- 184k Enrolled Learners
- Weekend/Weekday
- Live Class
Amazon Web Services(AWS) is the market leader and top innovator in the field of cloud computing. It helps companies with a wide variety of workloads such as game development, data processing, warehousing, archive, development, and many more. But, there is more to AWS than just the eye-catching browser console. It’s time that you check out Amazon’s Command Line Interface – AWS CLI.
Before digging in, let’s take a look at the topics covered in this article.
You can go through this AWS CLI video lecture where our Training expert is discussing each & every nitty-gritty of the technology.
This “AWS Command Line Interface” video by Edureka will help you understand how to access and manage AWS Services using AWS CLI.
What is AWS CLI?
AWS Command Line Interface(AWS CLI) is a unified tool using which, you can manage and monitor all your AWS services from a terminal session on your client.
Although most AWS services can be managed through the AWS Management Console or via the APIs, there is a third way that can be very useful: the Command Line Interface (AWS CLI). AWS has made it possible for Linux, MacOS, and Windows users to manage the main AWS services from a local terminal session’s command line. So, with a single step installation and minimal configuration, you can start using all of the functionalities provided by the AWS Management Console using the terminal program. That would be:
Apart from this, it also provides direct access to AWS services public APIs. In addition to the low-level API equivalent commands, the AWS CLI offers customization for several services.
This article will tell you everything that you need to know to get started with the AWS Command Line Interface and to use it proficiently in your daily operations.
Listed below are a few reasons which are compelling enough to get you started with AWS Command Line Interface.
Easy Installation
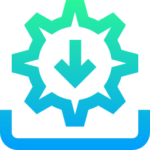
Saves Time
Despite being user-friendly, AWS Mangement Console is quite a hassle sometimes. Suppose you are trying to find a large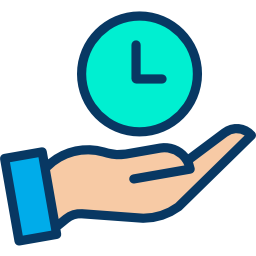 Amazon S3 folder. You have to log in to your account, search for the right S3 bucket, find the right folder and look for the right file. But with AWS CLI, if you know the right command the entire tasks will take just a few seconds.
Amazon S3 folder. You have to log in to your account, search for the right S3 bucket, find the right folder and look for the right file. But with AWS CLI, if you know the right command the entire tasks will take just a few seconds.
Automates Processes
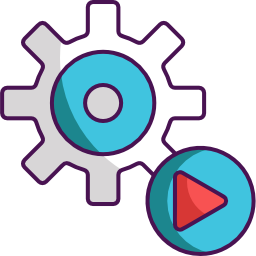 AWS CLI gives you the ability to automate the entire process of controlling and managing AWS services through scripts. These scripts make it easy for users to fully automate cloud infrastructure.
AWS CLI gives you the ability to automate the entire process of controlling and managing AWS services through scripts. These scripts make it easy for users to fully automate cloud infrastructure.
Supports all Amazon Web Services
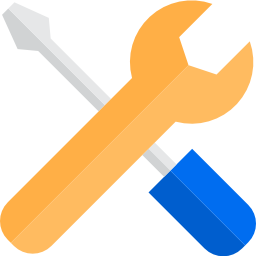 Prior to AWS CLI, users needed a dedicated CLI tool for just the EC2 service. It worked properly, but it didn’t let users control other Amazon Web Services, like for instance the AWS RDS (Relational Database Service). But, AWS CLI lets you control all the services from one simple tool.
Prior to AWS CLI, users needed a dedicated CLI tool for just the EC2 service. It worked properly, but it didn’t let users control other Amazon Web Services, like for instance the AWS RDS (Relational Database Service). But, AWS CLI lets you control all the services from one simple tool.
So now that we have understood what AWS CLI is let’s get started with the installation process.
Use the Salesforce CLI to streamline your development workflow.
AWS Command Line Interface can be installed in three ways:
In this article, we will see how to install AWS CLI using pip.
Prerequisites
The common way to install AWS CLI is by using pip. pip is a package management system that is used to install and manage software packages written in Python.
Step 1: Install pip (on Ubuntu OS)
$ sudo apt install python3-pipStep 2: Install CLI
$ pip install awscli --upgrade --userStep 3: Check installation
$ aws --version
Once you are sure that AWS CLI is successfully installed, you need to configure it to start accessing your AWS Services through AWS CLI.
Step 4: Use the below command to configure AWS CLI
$ aws configure AWS Access Key ID [None]: AKI************ AWS Secret Access Key [None]: wJalr******** Default region name [None]: us-west-2 Default output format [None]: json
As a result of the above command, the AWS CLI will prompt you for four pieces of information. The first two are required. Those are your AWS Access Key ID and AWS Secret Access Key, which serve as your account credentials. The other information that you will need is region and output format, which you can leave as default for time being.
NOTE: You can generate new credentials within AWS Identity and Access Management (IAM) if you do not already have them.
All set! You are ready to start using AWS CLI now. Let’s check out how powerful AWS CLI can be with help of few basic examples.
AWS CLI Tutorial
Suppose you have got some services running on AWS and you made it happen using the AWS Management console. The exact same work can be done, but with a whole lot less effort using Amazon Command Line Interface.
Here’s a demonstration,
Let’s say you want to launch an Amazon Linux instance from EC2.
If you wish to use AWS Management Console, to launch an instance, you’ll need to:
And, don’t forget the pop-up where you’ll confirm your key pair and then head back to the EC2 Instance dashboard to get your instance data. This doesn’t sound that bad, but imagine doing it all when working with a slow internet connection or if you have to launch multiple instances of different variations multiple times. It would take a lot of time and effort, wouldn’t it?
You can learn more about the Amazon Command Line Interface from the AWS Masters Program.
Now, let’s see how to do the same task by using AWS CLI.
Step 1: Creating a new IAM user using AWS CLI
Let’s see how to create a new IAM group and a new IAM user & then add the user to the group using AWS Command Line Interface
$ aws iam create-group --group-name mygroup$ aws iam create-user --user-name myuser$ aws iam add-user-to-group --user-name myuser --group-name myiamgroup$ aws iam put-user-policy --user-name myuser --policy-name mypoweruserole --policy-document file://MyPolicyFile.jso$ aws iam create-access-key --user-name myuser
Step 2: Launching Amazon Linux instance using AWS CLI
Just like when you launch an EC2 instance using AWS Management Console, you need to create a key pair and security group before launching an instance
$ aws ec2 create-key-pair --key-name mykeypair --query 'KeyMaterial' --output text > mykeypair.pem$ aws ec2 create-security-group --group-name mysecurityg --description "My security group"
$ aws ec2 authorize-security-group-ingress --group-id sg-903004f8 --protocol tcp --port 3389 --cidr 203.0.113.0/24$ aws ec2 run-instances --image-id ami-09ae83da98a52eedf --count 1 --instance-type t2.micro --key-name MyKeyPair --security-group-ids sg-903004f8There appears to be a lot of commands, but you can achieve the same result by combining all these commands into one and then save it as a script. That way you can modify and run the code whenever necessary, instead of starting from the first step, like when using AWS Management Console. This can drop a five-minute process down to a couple of seconds.You can learn more about Amazon Web Services with the AWS Certification Training.
So, now you know how to use AWS CLI to create an IAM user and launch an EC2 instance of your choice. But AWS CLI can do much more. Unlock your potential as an AWS Developer by earning your AWS Developer Certification. Take the next step in your cloud computing journey and showcase your expertise in designing,
Got a question for us? Please mention it in the comments section of “AWS CLI” and we will get back to you.
 Thank you for registering Join Edureka Meetup community for 100+ Free Webinars each month JOIN MEETUP GROUP
Thank you for registering Join Edureka Meetup community for 100+ Free Webinars each month JOIN MEETUP GROUPedureka.co