Azure Data Engineer Certification (DP-203) Co ...
- 9k Enrolled Learners
- Weekend
- Live Class
Before stating with the tutorial on setting up a virtual environment in Hadoop, let’s have a brief introduction on the different modes of Hadoop clusters.
Hadoop can run in any of the following 3 modes:
Let’s look at the steps for creating a virtual environment in Hadoop. A VMware for Windows or VirtualBox for Mac, can be used for this purpose. The following demonstration is done in VirtualBox :
Step 1: Provide the name ‘Lab1’ (can be anything of your choice). Select the type as ‘Linux’ and the versions as ‘Other Linux’.
Step 2: Select the amount of memory to be allocated to the virtual machine.
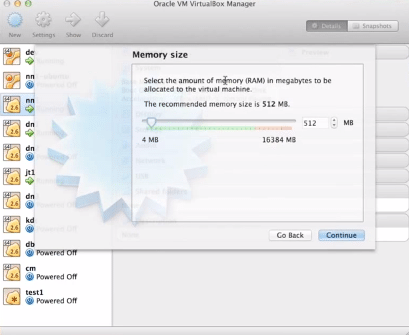
Step 3: Select the option ‘Create a virtual hard drive now’
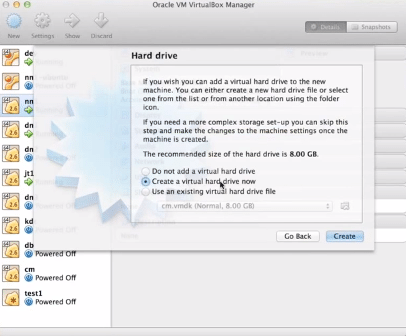
Step 4: Select hard drive file types as ‘VMDK’ and click on ‘Continue’.
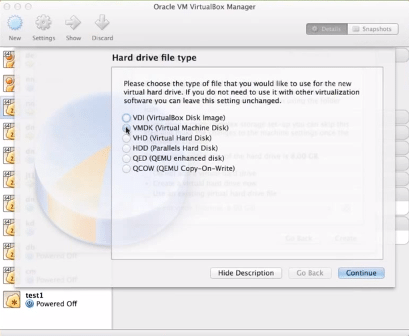
Step 5: For storage of physical hard drive, select ‘Dynamically allocated’ and click on ‘continue’.
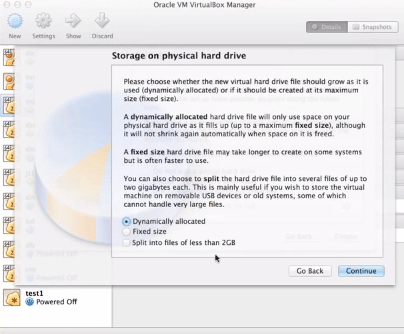
Step 6: Specify file location and the size of the file and click on ‘Create’.
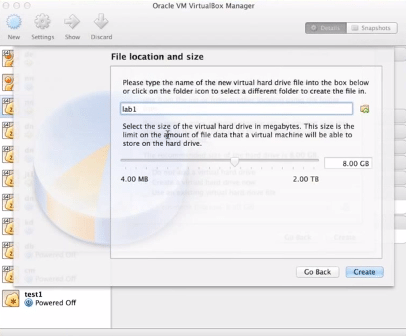
A new virtual machine has been created!!!
Step 7: Select ‘CentOS-6.5-x86_64’ in ‘CD/DVD Drive’.You are specifying the parameter needed for the virtual machine.
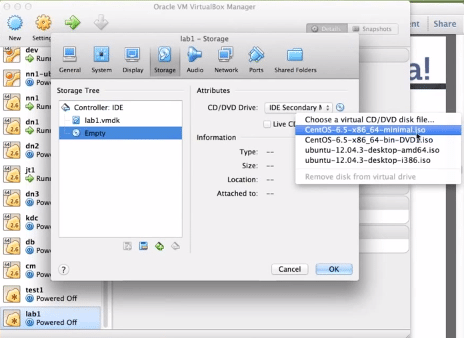
You can get a better understanding with the Azure Data Engineering Training in London.
Let’s look at the steps involved in starting a virtual machine:
Step 1: Select ‘Enter’ in the confirmation box to initialize the start up.
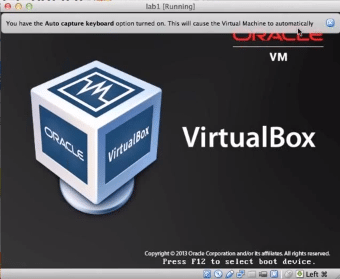
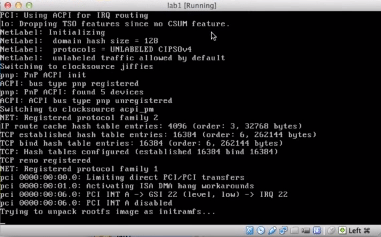
Step 2: Select ‘Skip’ to start installation and continue clicking on ‘Ok’
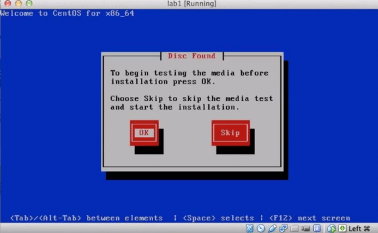
Step 3: Select ‘Re-initialize all’ and continue.
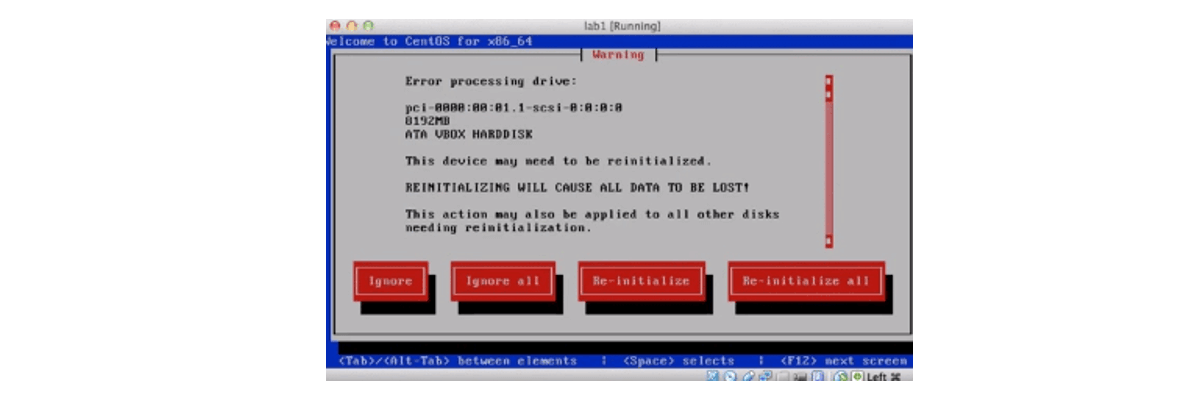 Select the appropriate response to the questions popping on the screen and the installation process will begin.
Select the appropriate response to the questions popping on the screen and the installation process will begin.
From this Big Data training Course designed by a Big Data professional, you will get 100% real-time project experience in Hadoop tools, commands and concepts. Become a master of data architecture and shape the future with our comprehensive Data Architect Certification.
Got a question for us? Mention them in the comments section and we will get back to you.
 Related Posts:
Related Posts:
 REGISTER FOR FREE WEBINAR
REGISTER FOR FREE WEBINAR  Thank you for registering Join Edureka Meetup community for 100+ Free Webinars each month JOIN MEETUP GROUP
Thank you for registering Join Edureka Meetup community for 100+ Free Webinars each month JOIN MEETUP GROUP
edureka.co
